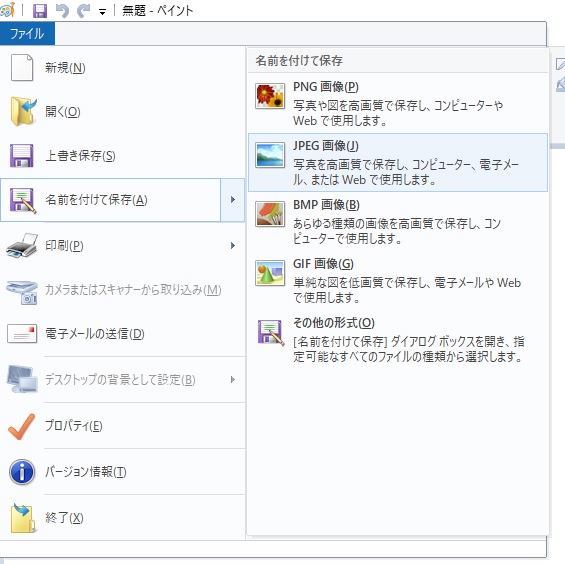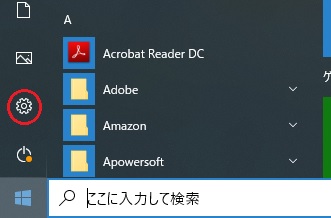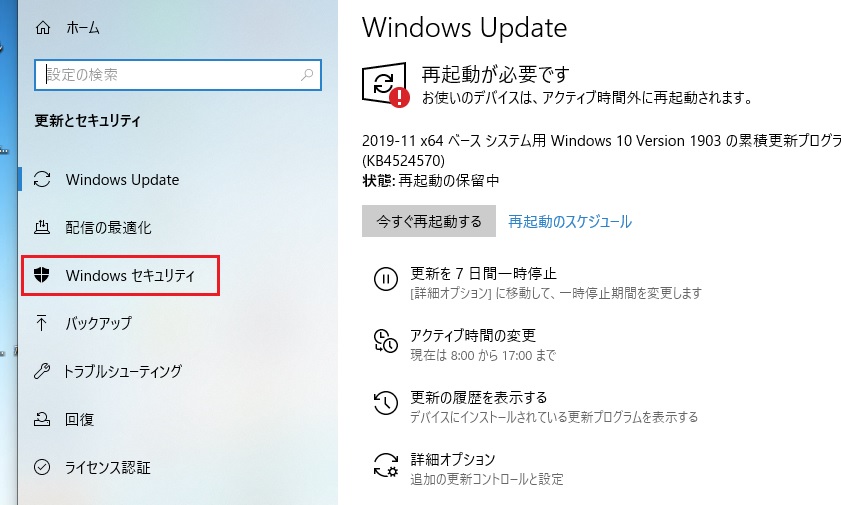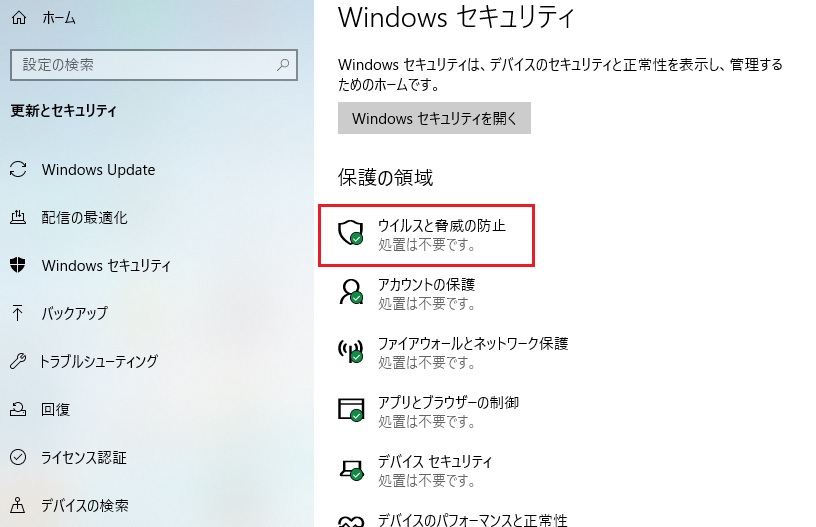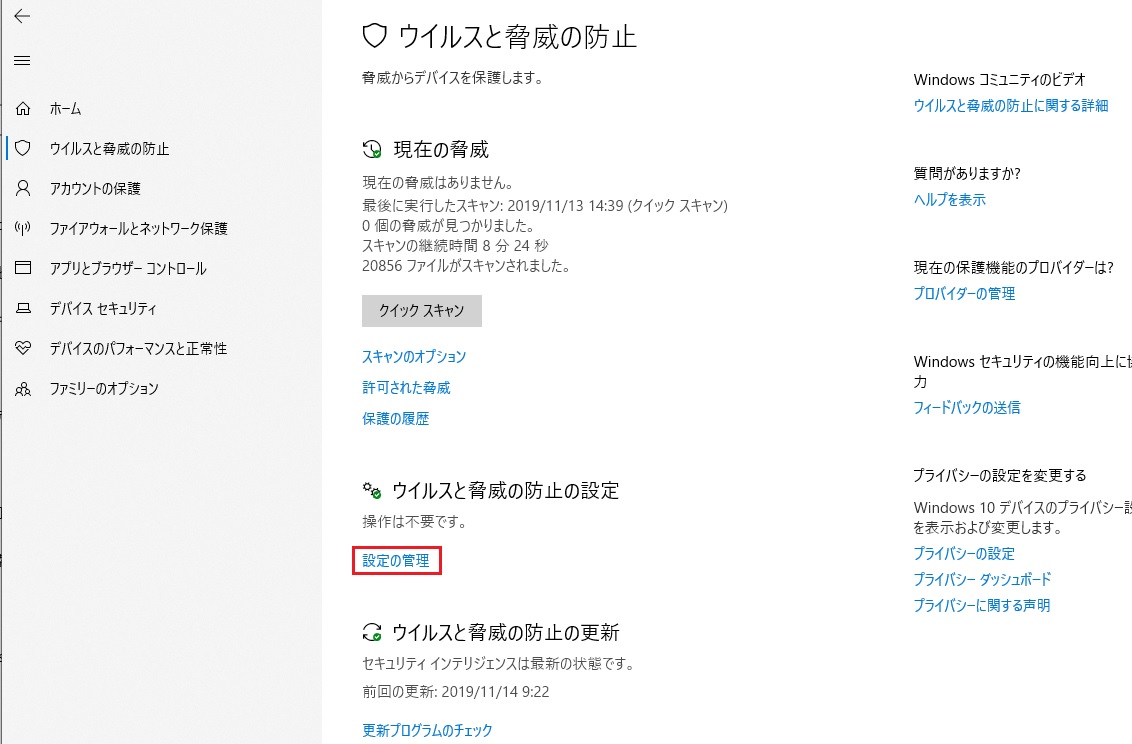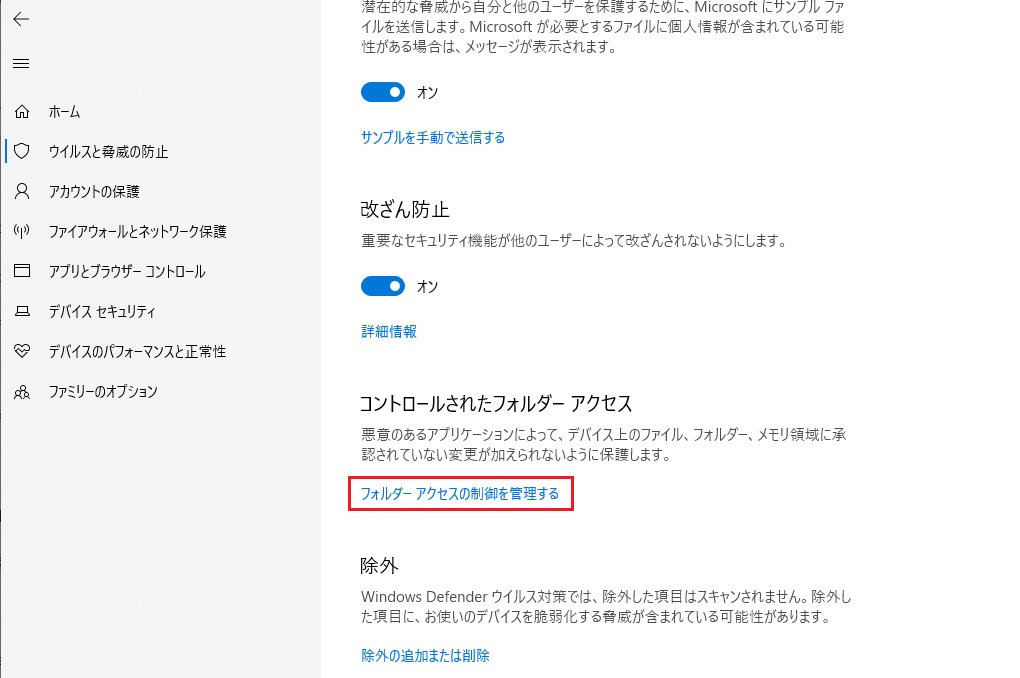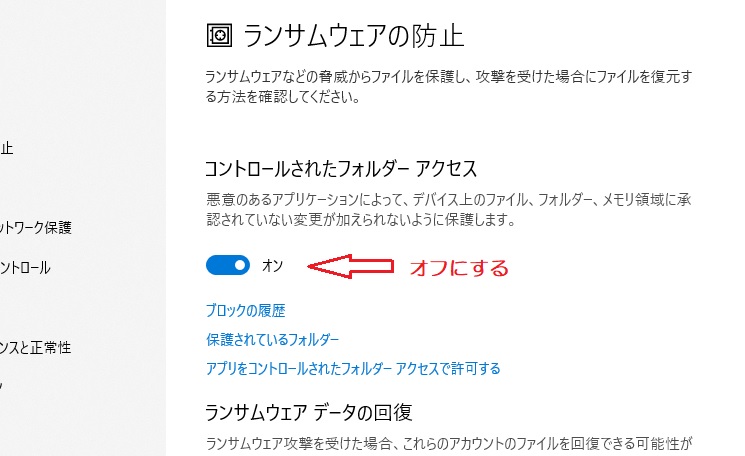この記事の目次
ペイントの画像データが保存できない
先日、あるホームページの画像をコピーしてペイントにて加工、ピクチャフォルダに保存しようと思ったら下のメッセージが出て保存できません。
「.JPG ファイルが見つかりませんファイル名を確認して再実行してください。」と出るのです。
ファイルを保存するのであって検索しているわけではないのにどういうことなのか?
と思いつつもファイル名を変更したりして数回試してみたのですが結果は同じです。
元画像に何かセキュリティ上の細工でもしてあるのか、ググっていろいろ原因を探ってみたのですがさっぱりわかりません。
ただ、過去にも同じことがありました。昔、XPのころスキャナーを買った時にバンドルでついていたAdobe PhotoDeluxe for ファミリー 4.0を使い勝手がいいので、Windows XPでは
ヘビーユースしていました。
Adobe PhotoDeluxe for ファミリー 4.0はWindows 10まで使える
Adobe PhotoDeluxe for ファミリー 4.0の本来の対応OSはXPまでです。
ところが、Windows7になりダメもとでトールしてみたらすんなり成功し機能も全く損なわれていませんでした。
Windows8になっても8.1になっても同じように使えました。
それがWindows 10になってインストールは一応できるのですが起動させることができなくなりました。
ところがwindows10のアップデートを繰り返すうち、いつしか正常に起動できしかも正常に使えるようになっていました。
しかし何回目かのアップデートの後、突然編集した画像が保存できない状態がやってきました。
それが前述のペイントの場合と全く同じ状態で下のような画像が出て保存できないのです。
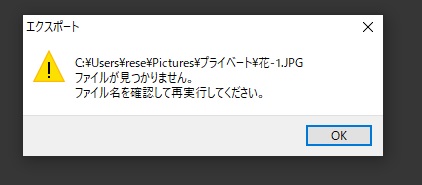 その時は何とかネットで検索した結果をもとに試行錯誤して保存できるようにしました。
その時は何とかネットで検索した結果をもとに試行錯誤して保存できるようにしました。
今回、ペイントの不具合で保存できないのは少し痛いです。3時間ほどかかって作成したポスターですから。
しかし前回のことを思い出し、それで治るかもしれないとやってみました。
するとズバリ的中、ペイントの画像が保存できたのです。
その方法を備忘録を兼ねて書き残します。
.JPG ファイルが見つかりませんファイル名を確認して再実行してください。のエラーを正す方法
この方法は、恐らくいろんなソフトで上のメッセージが出た場合に有効かもしれませんが検証はしていません。
他のソフトの場合はダメもとで試してみてください。
先ず画像が失われたくない場合はそのソフトを最小化してください。
1、スタートから設定を開いてください。下の歯車のアイコンです。
2、更新とセキュリティに行きます。
3、左のバーのWindows セキュリティへ行きます。
4、Windows セキュリティが開いたらウイルスの脅威の防止を開きます。
5、ウイルスの脅威の防止の中でウイルスの脅威の防止の設定にある設定の管理を開きます。
6、設定の管理では少し下にスクロールしてコントロールされたフォルダーアクセスのフォルダーアクセスの制御を管理するをクリックします。
7、コントロールされたフォルダーアクセスを無効にします。
以上で完了です。最小化していたソフトを立ち上げサイドデータを保存してみてください。
うまく保存できるとメッセージは表示されなくなります。
念のため保存フォルダを開いて確認してください。
解説
この症状はセキュリティソフトがWindows Defenderだけ有効になっている場合に起きるようです。
他のセキュリティソフトを立ち上げていると起きないようです。
またフォルダーアクセスの制御をオフにするのは一時的であることが推奨されているようですが私の場合、ずっとオフにしています。
心配な方はオンにした時に表示される保護されているフォルダーをクリックすると保護する対象フォルダを外すことができます。
保護されているフォルダーが表示されたら例えば私の場合ならpictureをクリックすると保護対象から削除できます。
最近Windows Defenderが有料のセキュリティソフトを凌駕しかけていると耳にしました。
私の場合ウイルスバスターを解約しWindows Defender一本でやっています。
その辺の詳細は別の記事で詳しく書いています。