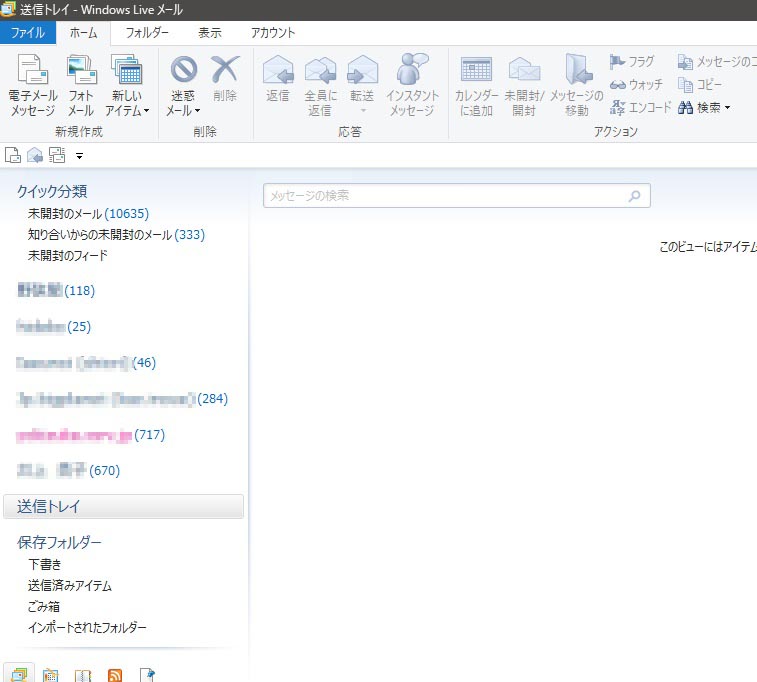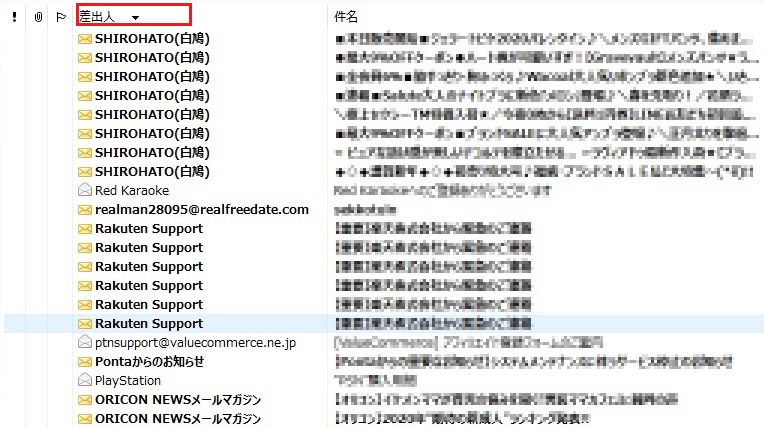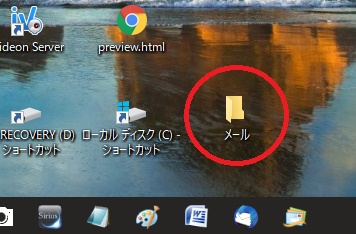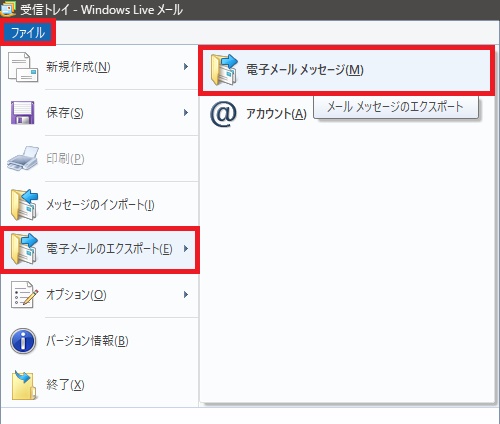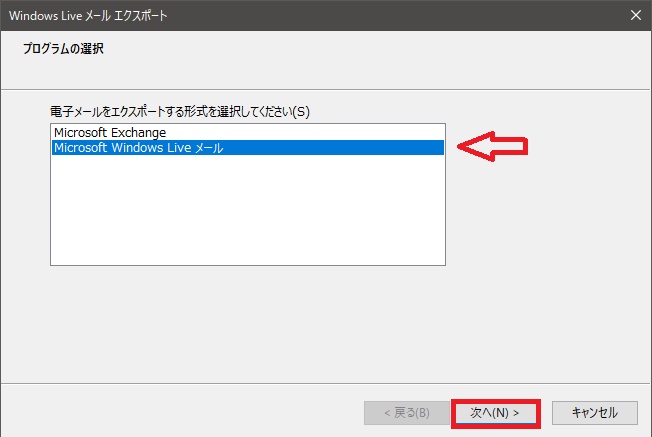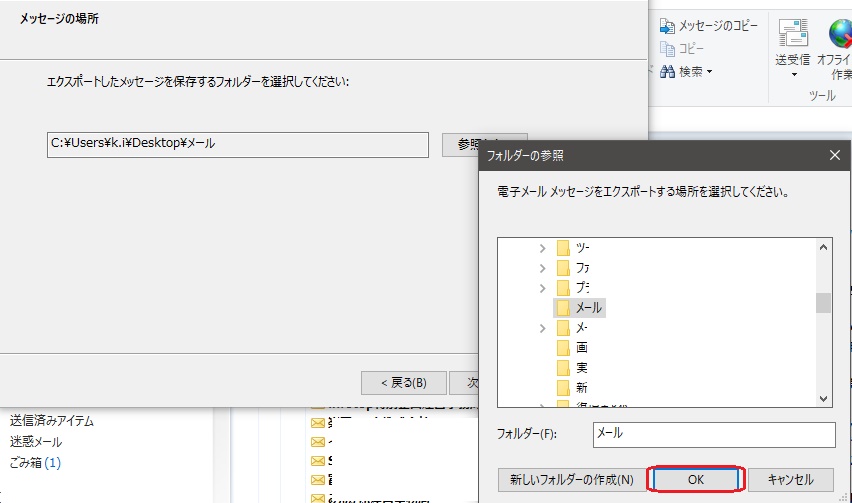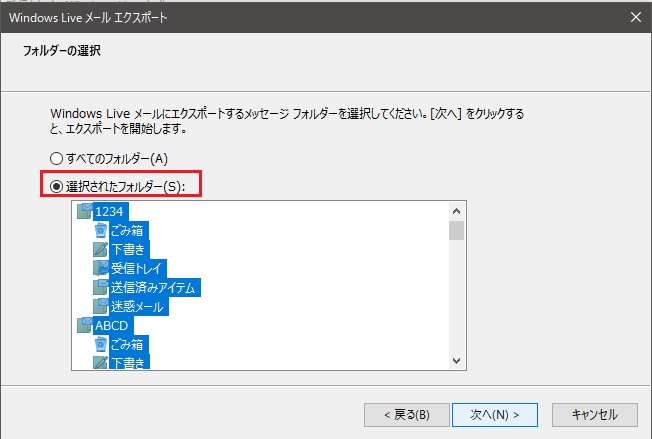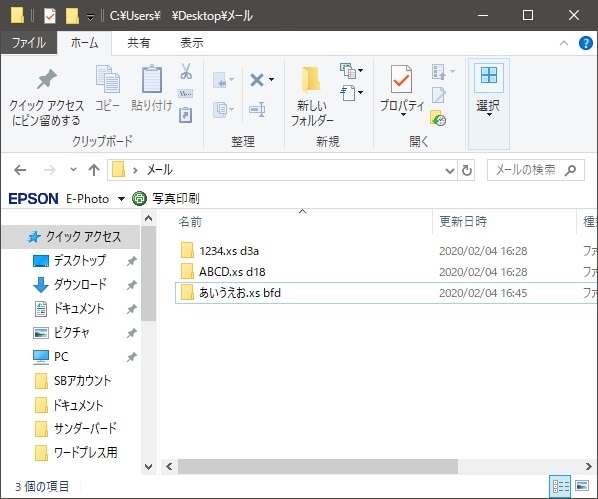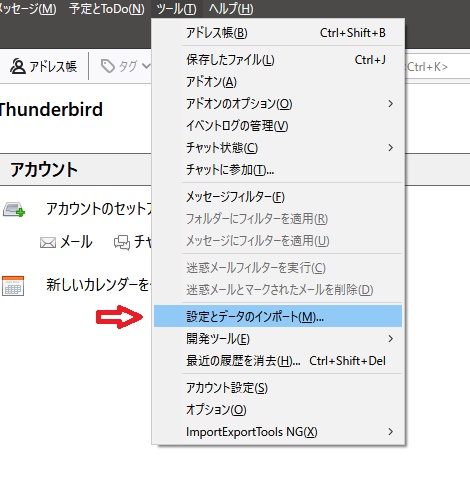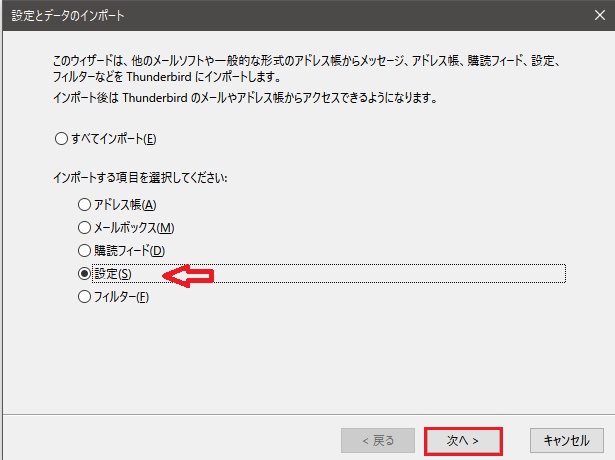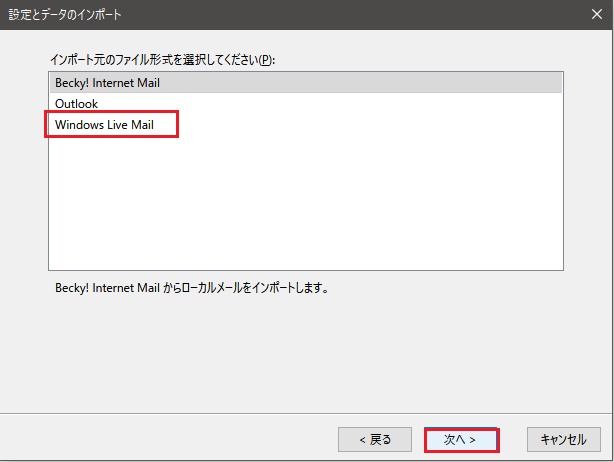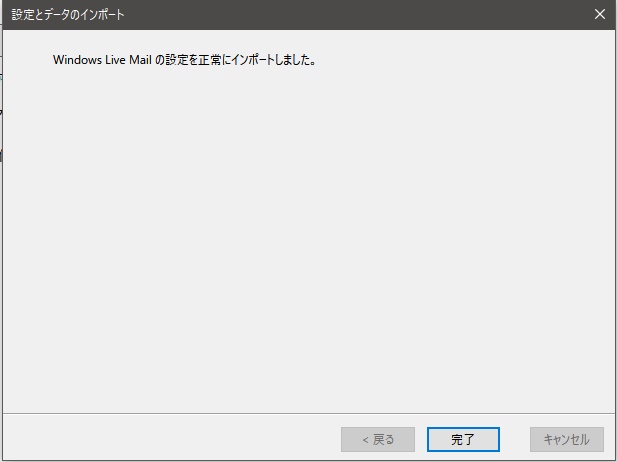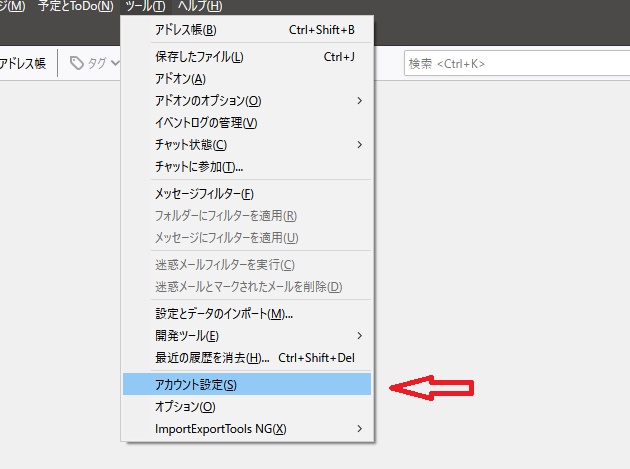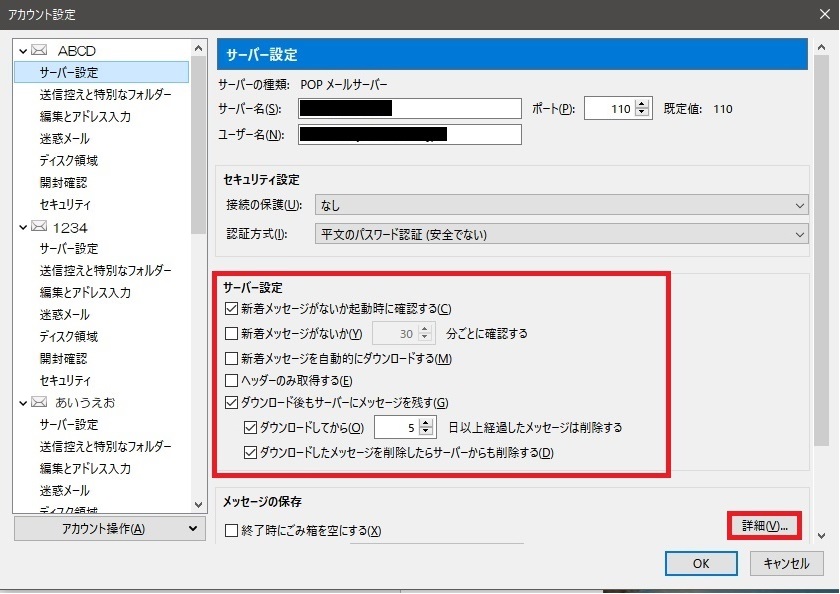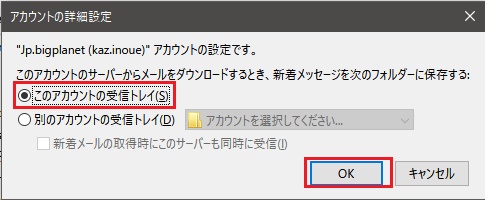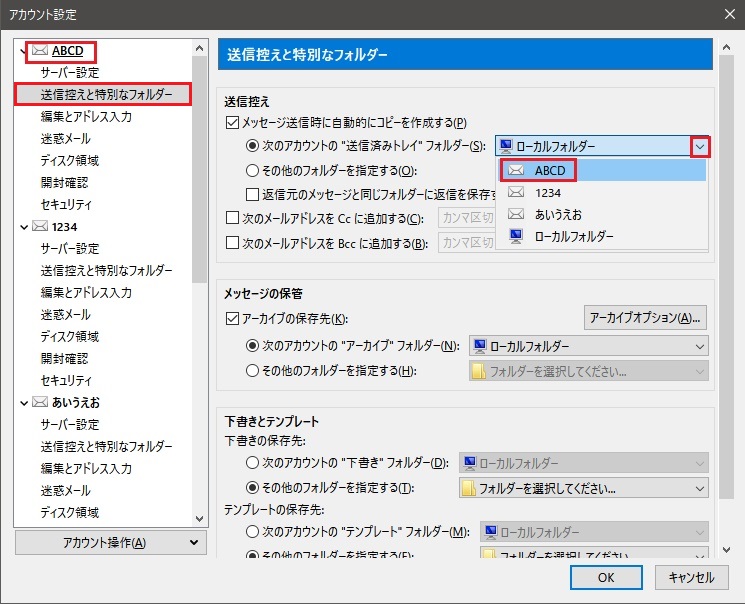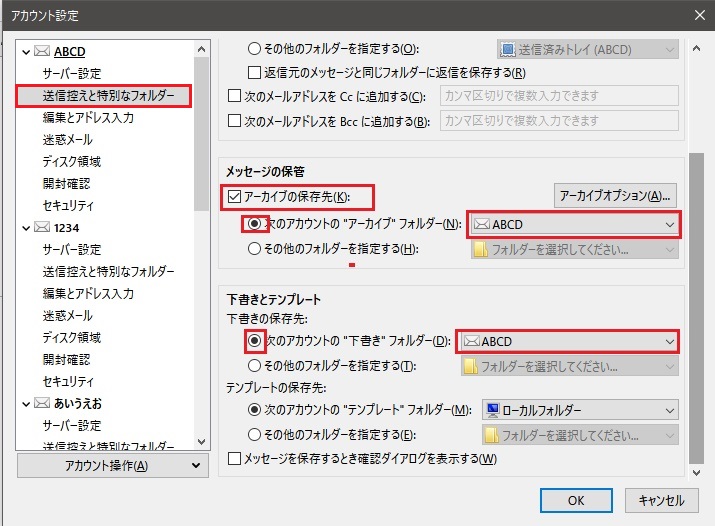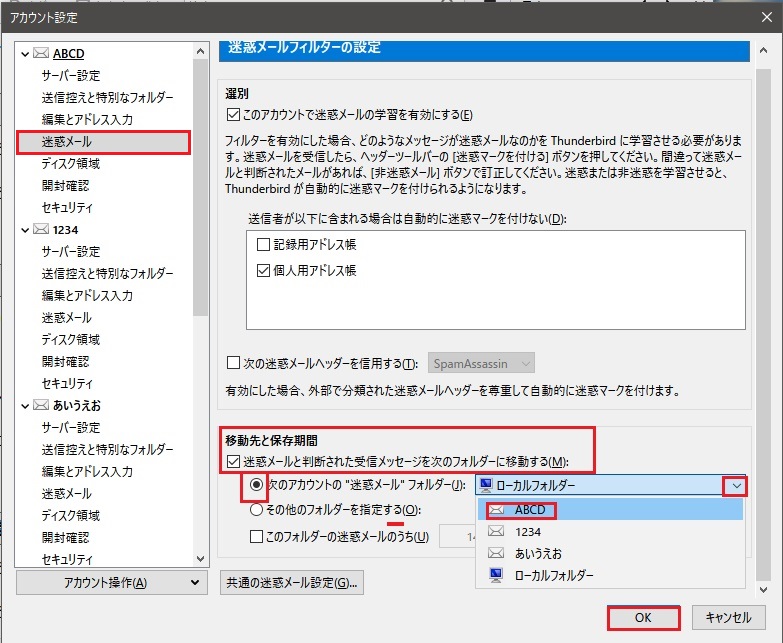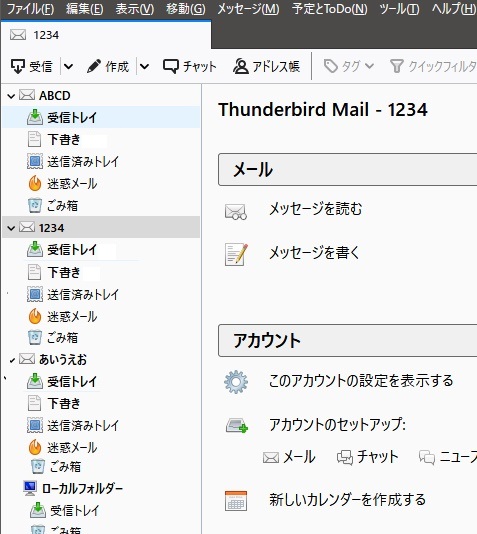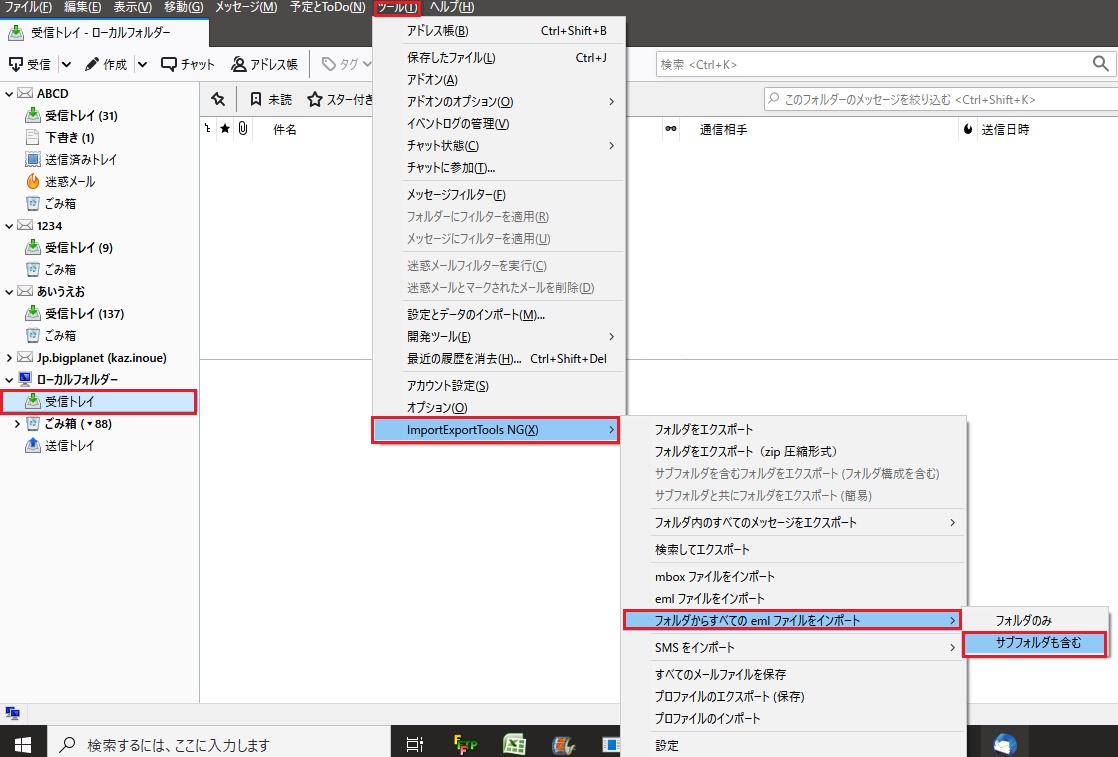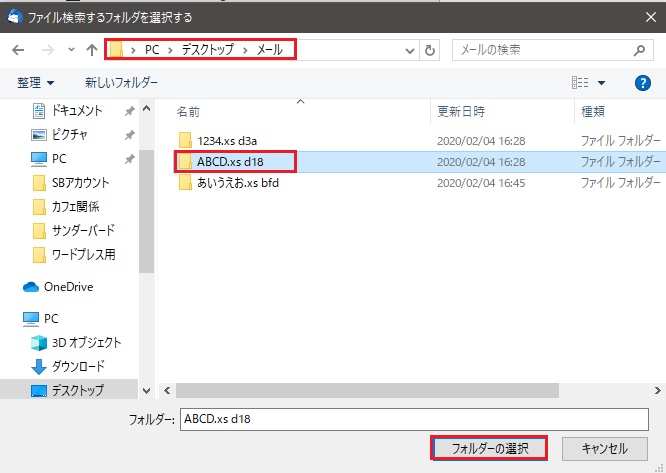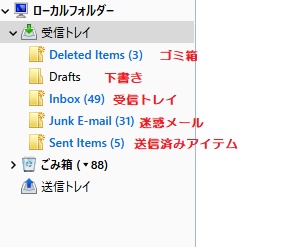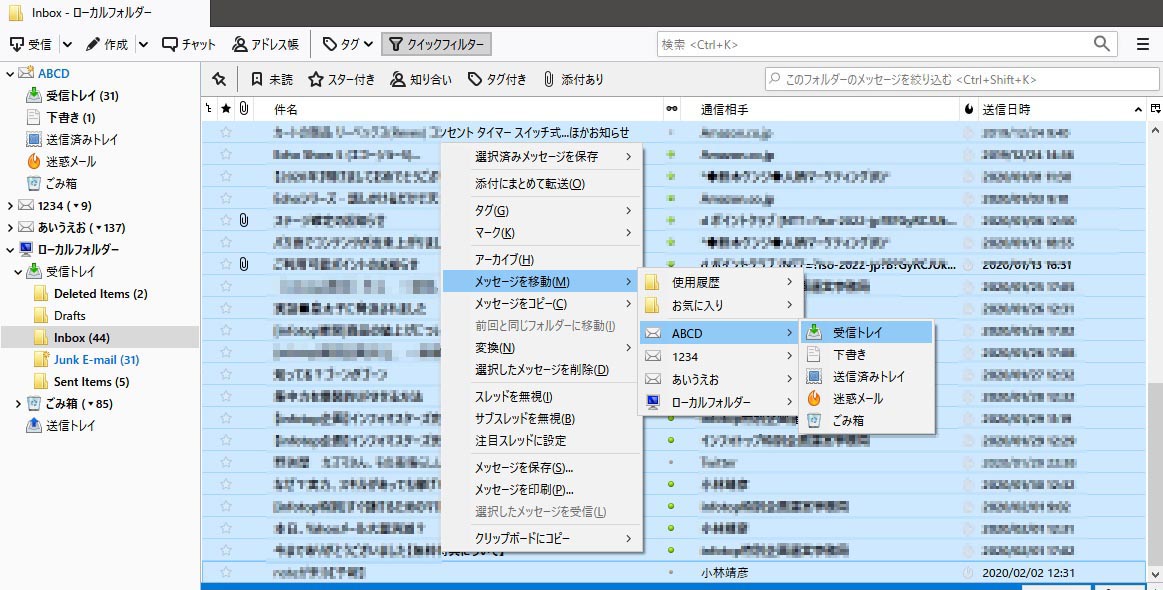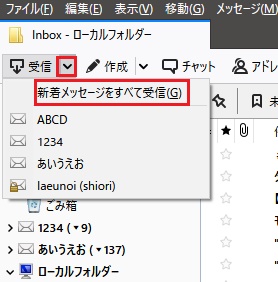この記事の目次
Windows live mailが使えなくなった
Windows7からいつの間にか強制的にWindoWs 10にアップデートされたのでWindows live mail がそのまま残っていました。
一度はwindows10のメールソフトに移行したのですが使い勝手が悪くなかなか画面にも慣れないのでWindows live mail に似たソフトを探していました。
Mozilla Thunderbirdが結構評判が良かったので使ってみることにしました。
インストールは簡単なのですがアカウントデータやメールの移行がなかなかうまくいきません。
ネットで調べてその通りにするのですがうまくいかないのです。
特に私の場合アカウントが6つもありそれぞれの受信トレイや送信済みアイテムを移行するのでかなりの試行錯誤をしながらやっとできました。
簡単にできると思っていたのにあてが外れて時間がかかってしまいました。
せっかく自力でやり遂げたので備忘録とし今後のために、また誰かの参考になることを祈り記録しておきます。
1、まず、Windows live mail の受信トレイを整理をする。
移行にあたってまずはWindows live mail のメールフォルダを整理します。
下の画像は私のWindows live mail のホーム画面ですがご覧のようにアカウントが6つもあります。
それぞれに役割がありまたアカウント下に仕分けフォルダーもあります。
まず受信トレイを精査していらないものは削除します。
受信トレイの効率的な整理の仕方
メインアカウントは一日に数十のメールが届きます。しばらく放っておくと数百のメールをダウンロードする場合があります。
ほとんどが要らないメールなのですがその中に重要なメールが混じっているから整理するのに時間がかかります。
ほんの小技ですが、ある日差出人でメールを並び替えてみました。
差出人をクリックするだけのことです。
すると、いらないメールが結構まとまってしまいました。
これならまとめて削除できます。差出人で重要かそうでないか大体わかりますから。
要らないメール差出人をShiftでまとめて選択しShift+deleteでゴミ箱を通さず完全に消去します。
そうすることであとからゴミ箱を整理する手間も省けるのです。
迷惑メールフォルダーやゴミ箱も当然整理します。
もし、後々調べたいことができてもWindows live mail 自体を残しておけば後から探せますのであまり神経質にならなくてもいいです。
HDDの容量が厳しくなってくればWindows live mail も削除したらいいと思います。
2、メールを一旦フォルダに保存する
まずデスクトップに新しいフォルダを作成しわかりやすい名前(メール等)を付けておきます。
次にWindows live mail のファイル→電子メールのエクスポート→電子メールメッセージの順番に
エクスポート画面ではWindows live mail メールを選択して次へ。
保存場所を参照してデスクトップに作ったフォルダを指定してOKします。
ここでは選択されたフォルダーを選びアカウントごとに必要なフォルダを選びます。
アカウントのフォルダだけ選ぶとゴミ箱だけしかエクスポートされませんので必ずアカウント以下のフォルダも選択してください。
へですぐにエクスポートが始まります。メールの量にもよりますが結構時間がかかります。
エクスポートしたメール(仮名)フォルダの中身は下の画像のようにアカウントごとにフォルダが並んでいます。
3、アカウントの設定をサンダーバードにインポートする
次にMozilla Thunderbirdを開きます。
Mozilla Thunderbirdのダウンロードとインストール、後から必要になるアドオンの組み込みまでの詳細は下の記事に詳しく書いてありますのでそちらからお読みください。
サンダーバードの上にメニューバーが出ていない場合はメニューバーの位置の黒いところを右クリックでメニューバーを出してください。一時的ならaltキーを押しても出ます。
メニューバーのツールから設定とデータのインポートをクリックします。
設定とデータのインポート画面では設定にチェックを入れ次へをクリックして下さい。
インポート元のファイル形式はWindows live mail を選択します。次へでインポートが始まります。
設定のインポートが完了すると下の画像が出ます。
次にメニューバーのツールからアカウント設定を開きます。
アカウント設定のボックスでは左にそれぞれのアカウントと設定項目が表示されます。アカウントひとつづつの設定が必要ですが簡単ですのですぐにできます。
まず最初のアカウント(ABCD)からすぐ下にあるサーバ設定を開きます。赤枠のサーバ設定はお好みで設定してください。設定が終わったら詳細をクリックします。
画像をクリックで拡大
アカウントの詳細設定ではデフォルトでは別のアカウントの受信トレイにチェックが入っていますのでこのアカウントの受信トレイにチェックを入れなおしてOKします。
次に同じアカウントの送信控えと特殊なフォルダーを開きます。送信控えでメッセージ送信時に自動的にコピーを作成するにチェックを仕入れます。
その直下の次のアカウントの”送信済みトレイ”フォルダにチェックを入れ横のボックスのプルダウンから現在設定しているアカウントを選びます。
次にボックスを下へスクロールさせメッセージの保管と下書きとテンプレートを以下のように設定してください。
画像をクリックで拡大
次に迷惑メールのフォルダを作ります。同じアカウントの迷惑メールを開きます。移動先と保存期間は以下のように設定してください。
一番下のこのフォルダーの迷惑メールのうち(U)・・・の期間設定はお好みで設定してください。
最後にOKをクリックして終わりです。
この作業をアカウントごとすべてについて行います。
すべて完了すると一旦サンダーバードを閉じてソフトを再起動します。
サンダーバードを再起動するとホーム画面にアカウントごとに受信トレイや送信済みメール、迷惑メールのフォルダーが現れます。
最終的に下のようにWindows live mailとほぼ変わらない画面になれば一段落です。
この時点ではそれぞれのアカウントにあるトレイは空の状態です。
次にWindows live mail からエクスポートしたメールをそれぞれのトレイへインポートします。
4、サンダーバードへ メールデータをインポートする
まず、注意が必要なのはアカウントのフォルダをインポートしても各フォルダに振り分けられないということです。
Windows live mail のエクスポート時にすべてのフォルダーとしてエクスポートしているとインポート時にはローカルフォルダーの受信トレイにすべてのフォルダーがインポートされてしまいます。
そうなると後からの仕分けが大変なのであらかじめアカウントごとのフォルダを選択してエクスポートしています。
まず、左のツリーからローカルフォルダーの受信トレイを選択します。
次にメニューバーのツールからアドオンのImportExportToolを選択フォルダからすべてのemlファイルをインポート→サブフォルダも含むをクリックします。
フォルダの選択ボックスでは任意のアカウントを選びます。私の場合は一番上のアカウントABCDからインポートします。フォルダーの選択ボタンをクリックするとすぐインポートが始まります。
ローカルフォルダの受信トレイにアカウントフォルダーの中身のフォルダーがすべてインポートされました。
すべて英語ですのでわかりやすいように各フォルダーを赤字で日本語にしていますので参考にしてください。
5、サンダーバードへインポートしたファイルを各フォルダへ振り分ける
ローカルフォルダーにインポートした各フォルダーを各アカウントの対応するフォルダへと振り分けます。
下の画像は受信トレイをアカウントABCDの受信トレイに移動させています。
まず、inboxを開いて表示されるメールを上から下までshiftクリックで全部選択します。
選択されたメール上で右クリック→メッセージを移動→アカウントABCD→受信トレイで対応したアカウントの受信トレイに移動させます。
画像をクリックで拡大
この手順を踏まえてゴミ箱、迷惑メール、下書き、送信済みアイテムのすべてのメールをアカウントの対応フォルダーに移動させます。
移動後、空になったローカルフォルダーの各フォルダーは削除します。削除しないと次のアカウントのインポートの時に紛らわしくなります。
以上の作業をアカウントそれぞれに行います。
サンダーバードはWindows live mail とほぼ同じ
これで一連の作業は終了です。完成してみると見栄えといい操作性といい、Windows live mail とほとんど変わらないことがわかります。
ただ1点、送受信の場合受信ボタンを押すだけでは選択したアカウントしか送受信されません。
全アカウントの送受信を一気に行うには受信の横のVマークから新着メッセージをすべて受信をクリックしてください。