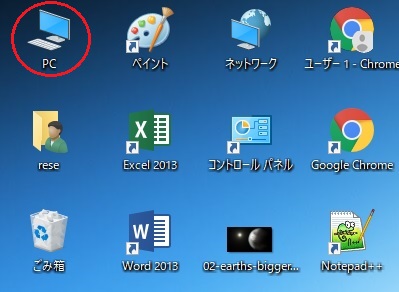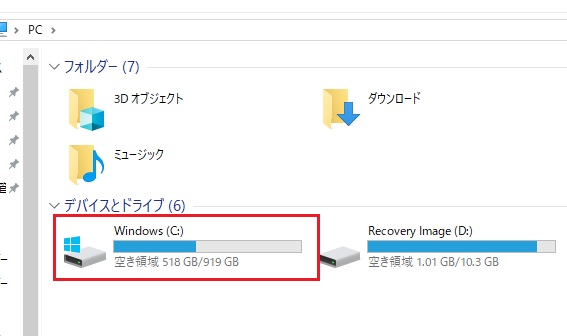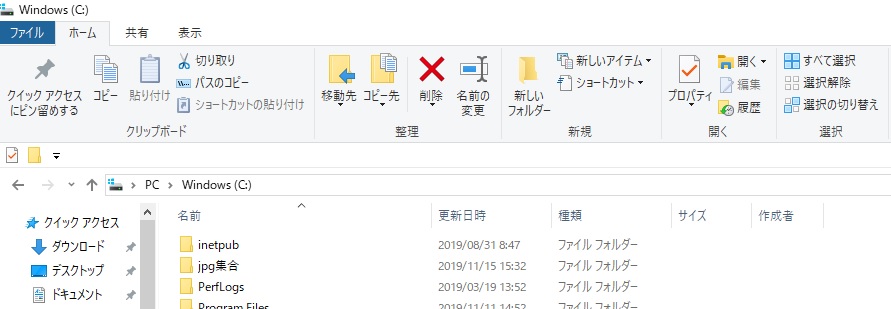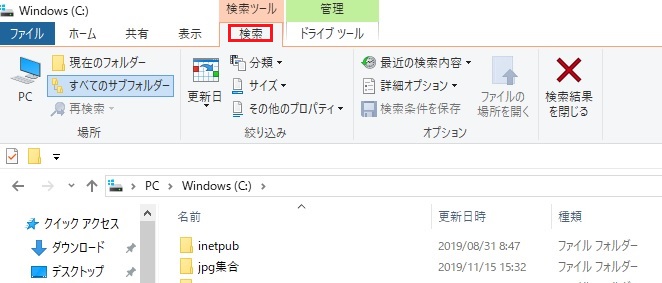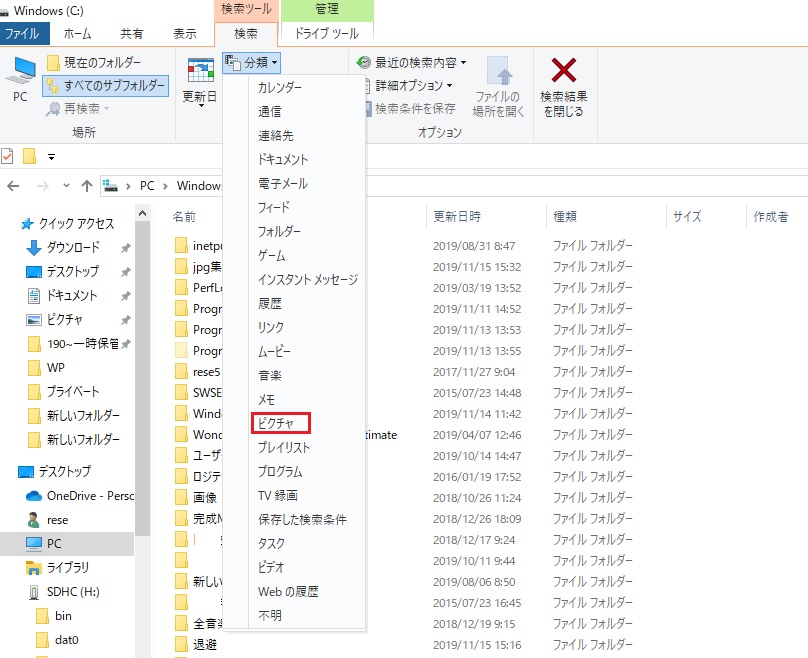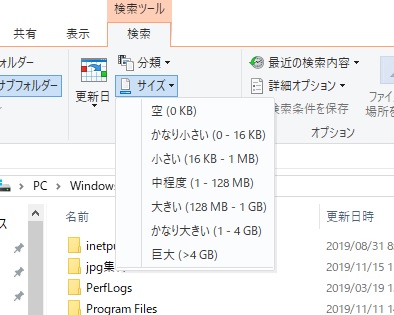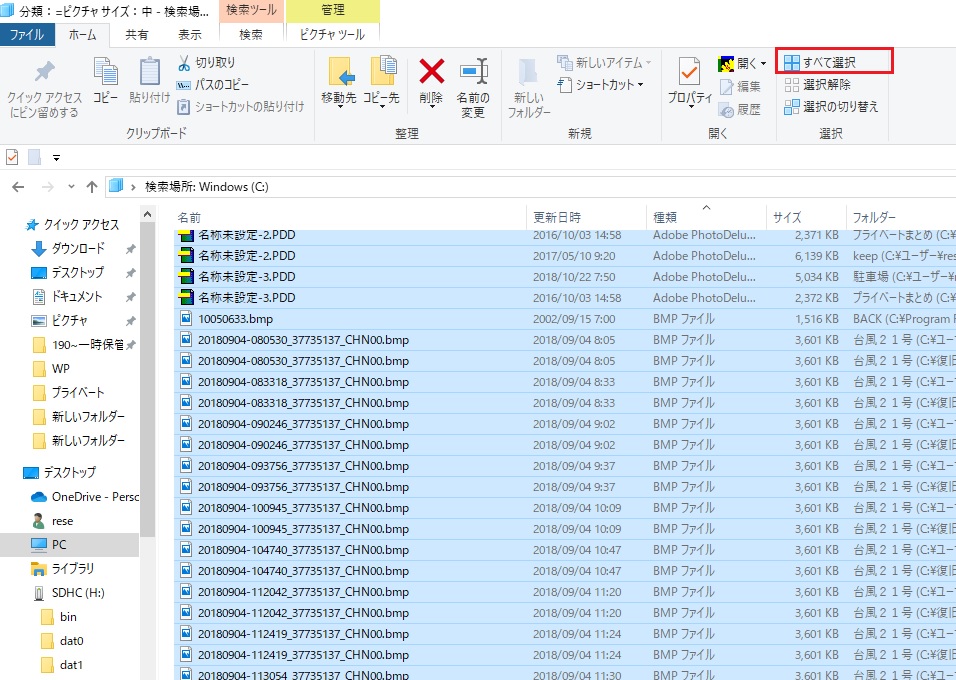デジカメやスマホで誰でも気軽にいつでもっスナップショットが撮れる時代になり、ネガフィルムとか印画紙とか物理的に保存することがほとんどなくなってきました。
保存はほとんどが電気信号の形でメディアやストレージに保管するのが一般的になってきました。
SDカードなど何枚もたまってくると一旦PCのストレージに移してから初期化してまた使うのが経済的にも整理にも最適な方法だと思います。
しかし、初心は整理しようと思っていても結局はあちこちにほったらかしになってしまい、いざ整理しようと思っても写真自体探すのがめんどくさくなってしまいます。
そんな時はこの方法を試してください。
この記事の目次
Cドライブから写真ファイルを全て取り出す方法
1、PCのアイコンをダブルクリックして開きます。
2、Cドライブをダブルクリックして中身を表示します。
3、画面の空白を右クリックしてウインドウの新規作成から新しいフォルダを作ります。フォルダ名は忘れないような「画像集合」等適当につけてください。
画像をクリックで拡大
4、画面の右上にあるPCの検索のボックス内を一回クリックします。
通常は画像上のツールバーですがボックスをクリックすると画像下の様に検索タブが現れます。
5、分類をプルダウンします。
ファイルの種類がいろいろ出てきますが今回は写真を抽出するという事でピクチャを選びます。この方法を使えばいろいろな抽出ができそうですね。
6、サイズをプルダウンします。
これを指定しないと、アイコンの様な小さな画像まで抽出されてしまいますので、ご自分の撮った機器の平均的なサイズを選んでクリックしてください。
大体は中程度で差し支えないように思われますが漏れが気になる方は一旦小さいを選んで必要なものがあれば抽出しておき後から中程度もう一度検索してもいいのではないかと思います。
条件を選んだ時点ですでに検索が始まります。
7、ホームタブへ戻りすべて選択する
出来れば検索前に表示タブから表示を詳細に切り替えておきましょう。
この時点で条件に合った様々な拡張子の画像がどんどん抽出されていきます。
パスの表示バーがインジケーターとなり、おなじみの緑のバーが左から右へと埋まっていきます。
結構時間がかかる場合がありますので気長に待ちましょう。
ミドリのバーが消えたら検索終了です。
始めから拡張子ごとにまとまっていると思いますがもしバラバラでしたら項目の種類をクリックして拡張子ごとにまとめましょう。
撮影した機種の画像データがjpgならjpgだけを選択することもできます。
そのあたりは柔軟に対処して選択してください。
8、選択した画像を右クリックでプロパティを見る
プロパティを見るとファイル数と全体のサイズがわかります。切り取りで他へ移動させると後々不都合が出るかもしれないのでここは一応コピーを使って移動させます。
コピーする場合は空きスペースがCドライブに残っているかサイズを見て判断してください。
選択した写真に間違いがなく他の画像が混じっていないと確信できる場合はご自分の責任において切り取って移動させてください。
画像をクリックで拡大
9、フォルダにペーストする
後は最初に作った画像集合フォルダにペーストして作業は終わりです。
Cドライブのすべての写真は一か所に集まりました。