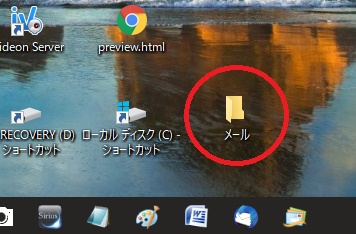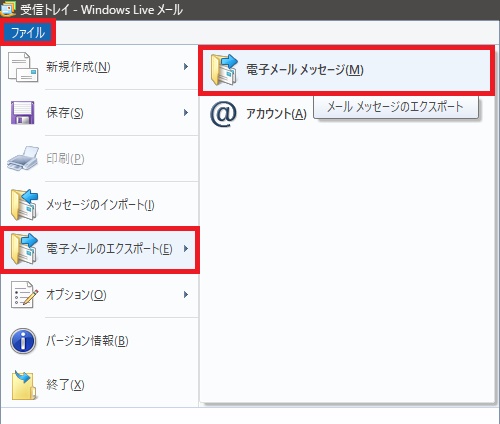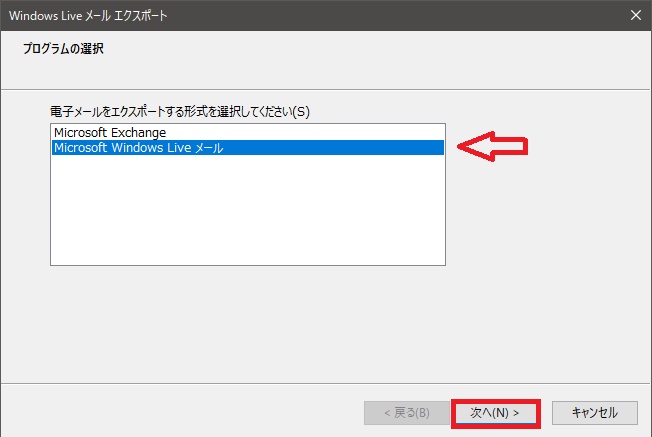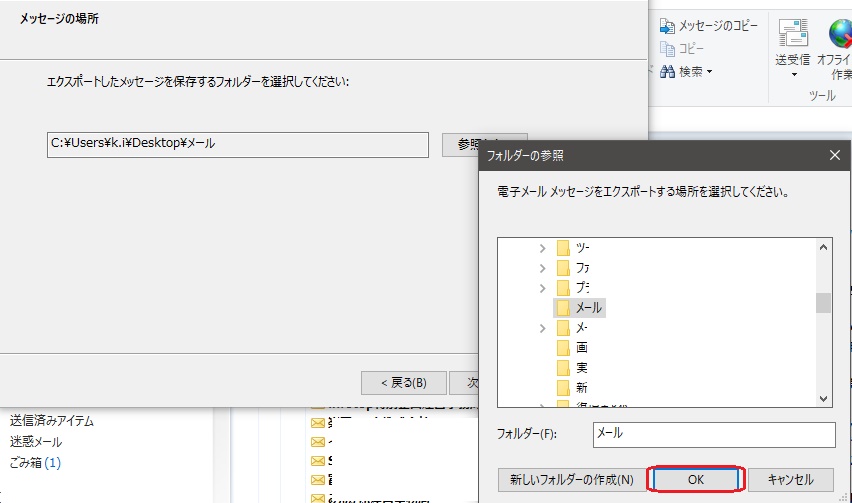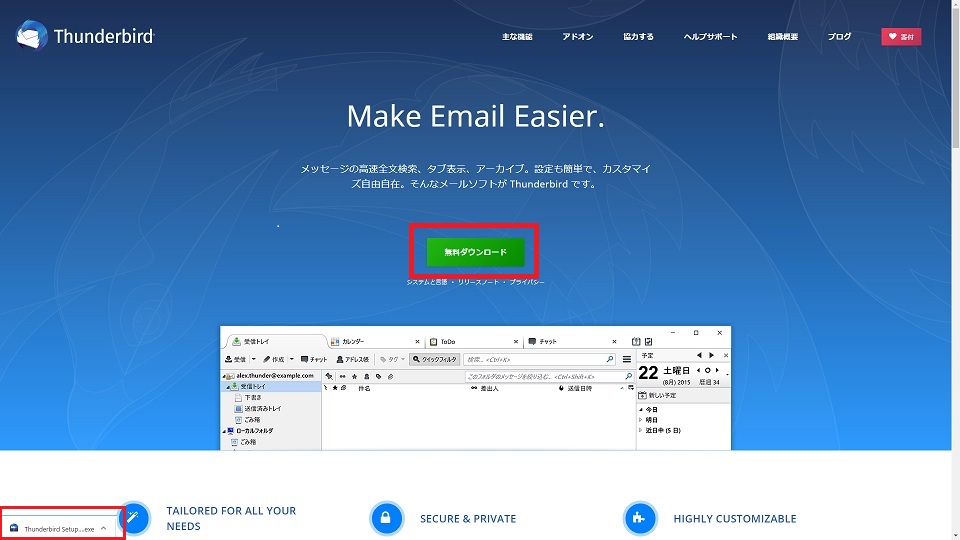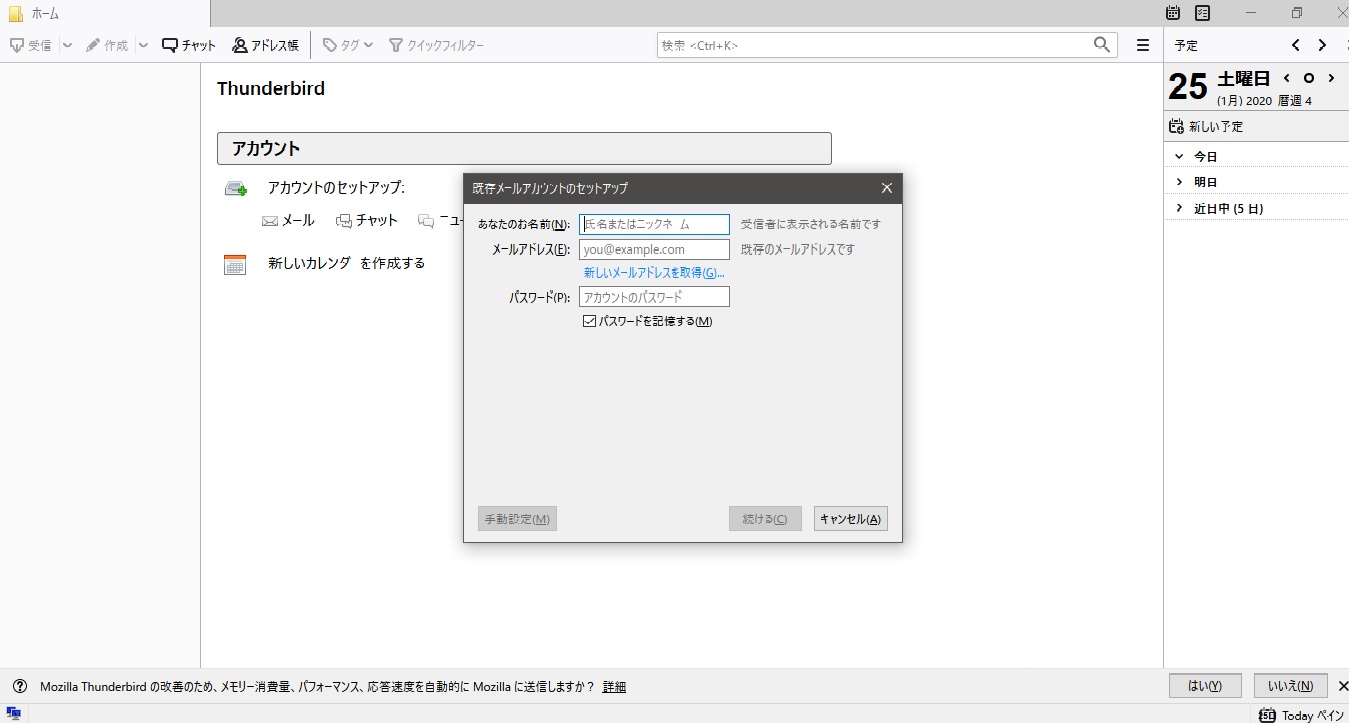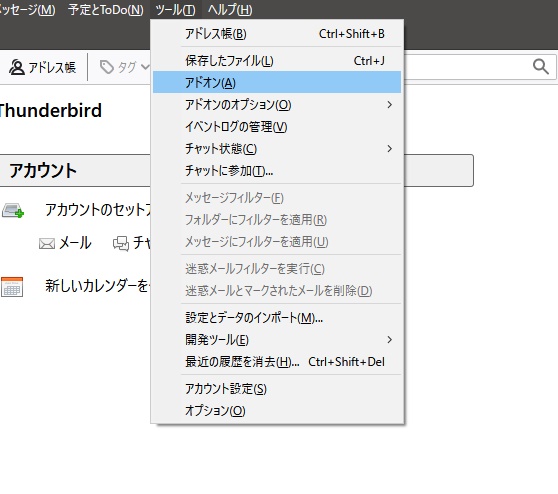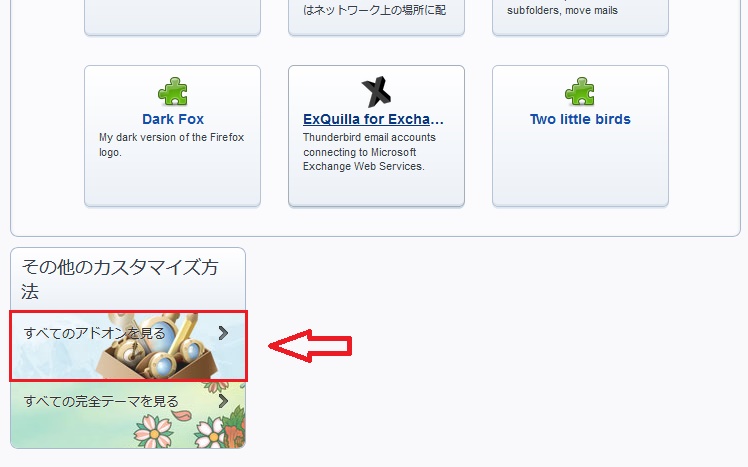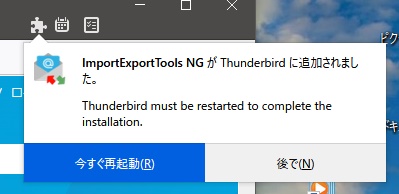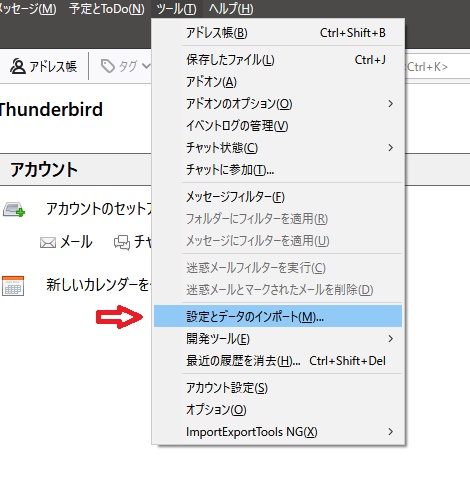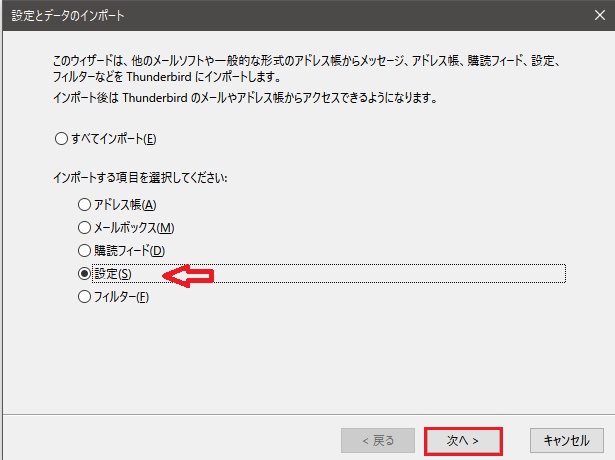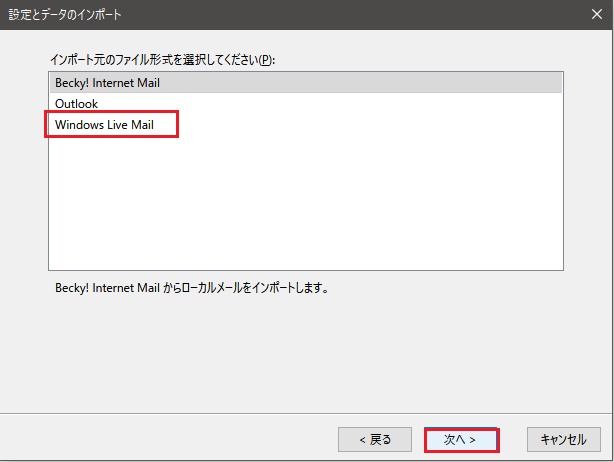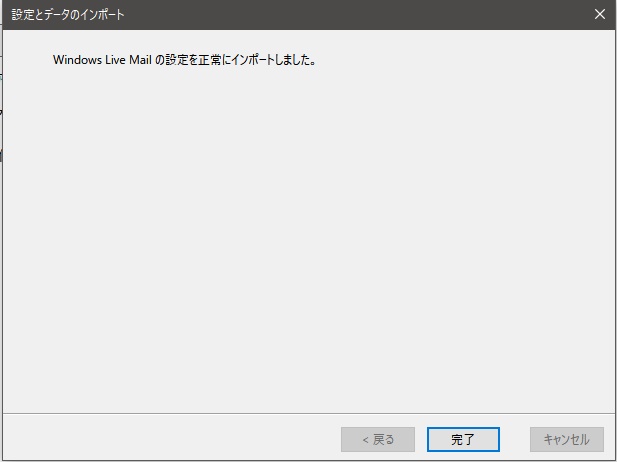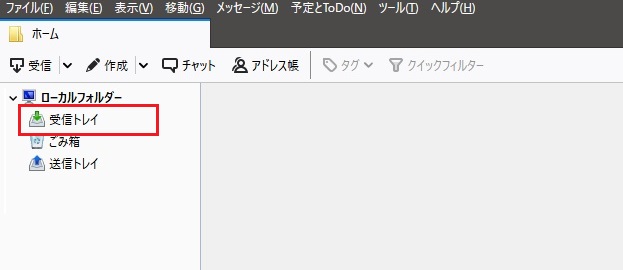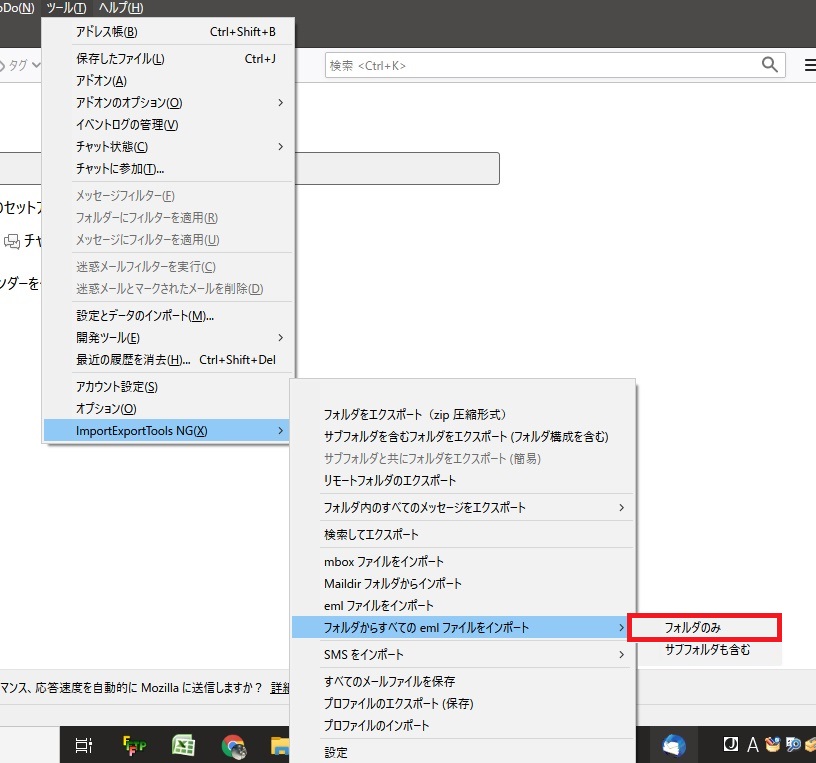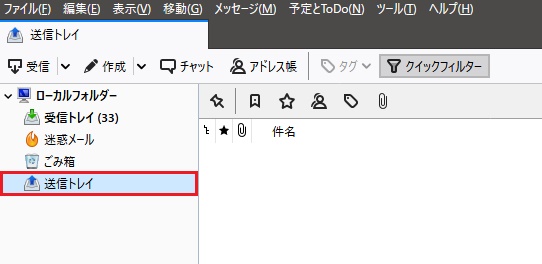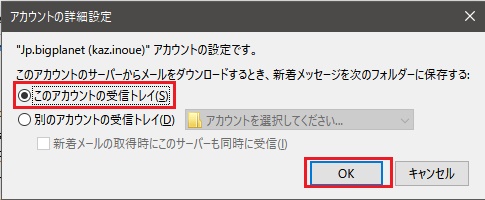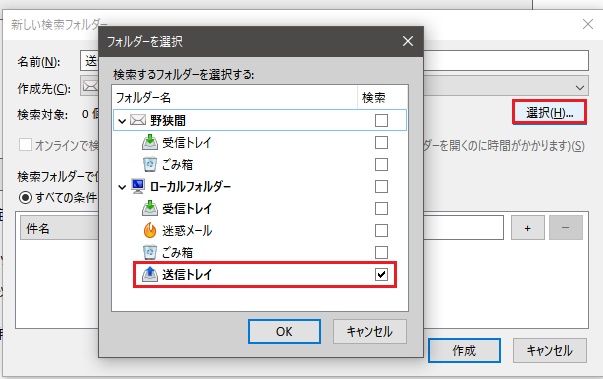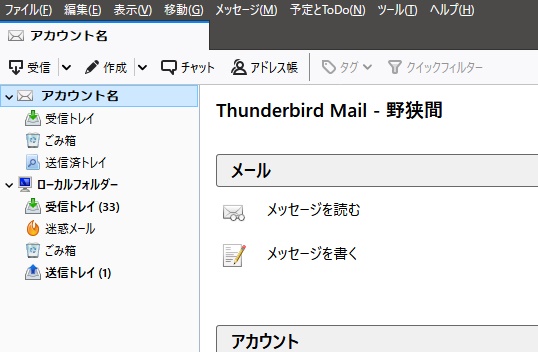この記事の目次
2020年1月12日より受信できなくなった
知らぬ間にwindows 10にアップデートされてもう久しいですが、Windows live mailがそのまま使えていたのでWindows 10の標準メールソフトに移行せずにずっと使い続けていました。
しかし先日、主メアドのアカウント、@niftyのメールが2020年1月23日以降、受信されていないことに気が付きました。
他のエックスサーバーのアカウントは送受信できます。@niftyだけが送信はできるものの受信ができないのです。
いろいろ探って、結局@niftyサポートへ電話することになりました。
女性のサポーターの人にいろいろ説明した結果、原因不明ということですが一つの可能性を示していただきました。
おそらくWindows live mailは、すでにマイクロソフトがサポートを終了しているので、使い続けていると様々な不具合が起こるらしいことでした。
結局、使い慣れたWindows live mailから引っ越しせざるを得なくなったわけです。
かといって、Windows 10のメールは使いずらい、見づらい、操作しにくいの三拍子そろっています。
いろいろ検索した結果MozillaのThunderbird が一番評判が良さそうなので使ってみることにしました。
Windows live mailからサンダーバードへ引っ越し方法
1、Windows live mail からメールの移動
たまっている過去のメールをサンダーバードへ移動するためにまずWindows live mail をフォルダにエクスポートします。
そのために保存用のフォルダをデスクトップにでも作っておきます。わかりやすくメールとでも名前を付けておきましょう。
Windows live mail のファイルから電子メールのエクスポートを開き電子メールメッセージを選択します
プログラムの選択では Microsoft Windows live メールを選択して次へ
次へをクリックするとエクスポートの保存場所の選択へ進みます。参照から先ほど作ったメールフォルダを選んでOKしてボックスが消えたら次へをクリックします。
次にエクスポートするフォルダを選択します。
選択したフォルダーにチェックしゴミ箱や迷惑メールなどいらないと思うものは選択から外します。
後から何かあった時に過去のメールを参照するためだけならWindows live mail が残っているのでそういう時はWindows live mail を開けば見れますのでこの作業は必要ないかもしれません。
最小限、必要なファイルだけをエクスポートすることをお勧めします。
推奨としては受信トレイと送信トレイの二つと送信元で分けしているフォルダも選択してください。
基本的にサンダーバードでは受信トレイにすべてのフォルダが入ることになります。
複数のアカウントがある場合は下の記事を参考にしてください。
※只今鋭意作成中です近日アップ予定
次へでエクスポートが始まります。
メールの量もよりますがすべてエクスポートするとかなりの時間がかかる場合があります。
私の場合5つのアカウントがありましたので結構時間がかかりました。
2、MozillaのThunderbird をインストールする
まずはダウンロードからのインストールです。下の画像からサイトへ行けます。ダウンロードボタンをクリックで左下のexeファイルのボックスをクリックするとインストールされます。
インストールは変わったところがないので省略します。
画像をクリックでサイトへ
サンダーバードを開くと初期画面が下になります。メールアカウントのセットアップは後からしますのでキャンセルしてください。
すぐ後に既定のプログラムの設定が出ますがメールソフトはサンダーバード一本でいくという方は既定として設定してください。
3、アドオンを追加する
サンダーバードにWindows live mail からのインポートを一気に行うためにはImportExportTools NGというアドオンを導入する必要があります。
まず、サンダーバードの画面上の黒い部分を右クリックしてメニューバーをクリックして表示させます。一時的ならaltボタンでも表示させられます。
メニューバーのツールからアドオンをクリックします。
アドオンのページを開いたら下へスクロールさせます。
レイアウトが違う場合スクロールさせなくても表示されますが、すべてのアドオンを見るが表示されるとクリックします。
アドオンの選択画面で検索画面でimだけ入力して矢印をクリックすると先頭にImportExportTools NGが表示されますので追加をクリックします。
次のボックスが開いたら今すぐ再起動を選択してください。
4、アカウントなどの設定をインポートする
再起動が完了したらツールから設定とデータのインポートを開きます。
設定とデータのインポートが開いたら設定にチェックを入れ次へをクリックしてください。
インポート元のファイル形式ではWindows live mail を選んで次へをクリック
下の画像が出たら設定のインポートが完了です。完了をクリックしてください。
5、受信トレイをインポートする
設定をインポートしたらメイン画面の左にローカルフォルダーが出ます。受信トレイをクリックします。
ツールを開くと一番下にアドオンImportExportTools NGがありますのでそこから開いたウインドウからフォルダからすべてのemlファイルをインポートと次に開くフォルダのみクリックします。
フォルダの選択画面になったら最初にデスクトップに作っておいたメールフォルダを左のツリーから選びます。
保存しておいたフォルダ(メール)の中にはアカウントの名前のフォルダが有りそのフォルダの中には下の画像のようにInboxとSent Itemsの2つのフォルダがあります。
この内受信トレイはInboxになりますのでInboxを
選んでフォルダの選択をクリックするとインポートが始まります。
6,送信済みトレイをインポートする
次に送信トレイをインポートします。
まずローカルフォルダの送信トレイをクリックします。
先ほどと同じ手順でImportExportTools NGを開きそこからすべてのemlファイルをインポートと次に開くフォルダのみクリックします。
アカウントのフォルダで今度はSent Itemsを選択します。フォルダーの選択をクリックで終了です。
ローカルフォルダの受信トレイと送信トレイにインポートされているのがわかります。
7,アカウント受信フォルダを作る
アカウントが一つの場合はこのままでも使えますが将来アカウントが増えることを見越してアカウントフォルダを作ります。
まずツールからアカウント設定を選びます。
自分のアカウント名のサーバ設定をクリックします。少し下にスクロールするとメッセージの保存の詳細ボタンがありますのでクリックします。
アカウントの詳細設定でこのアカウントの受信トレイにチェックを入れOKします。
そうすると左のツリーバーにメールのアイコンとメールアカウント名のフォルダとその下に受信トレイとゴミ箱が表示されます。
8,送信済みアイテム(トレイ)を作る
Windows live mail であった送信済みアイテムのトレイを作ります。
ファイルから新規作成→検索フォルダと進みます。
新しい検索フォルダーのボックスが開いたら名前に「送信済みアイテム」や「送信済みトレイ」などの名前を付けますがここではひらがなが変換できませんので医らが名が嫌な方はメモ帳で単語を作成してコピペしてください。
次にアカウントのメールアドレスを条件の空白ボックスに記入します。
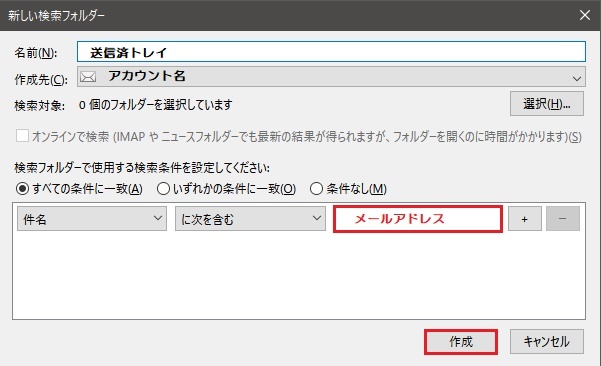 最後にをクリックして検索するフォルダーをローカルフォルダーの送信トレイにチェックします。
最後にをクリックして検索するフォルダーをローカルフォルダーの送信トレイにチェックします。
OKすると下の画像のようにアカウントの下に送信済トレイが表示されます。
これでここから受信するメールはアカウント名の受信トレイへ送信済みのメールもアカウント名の送信済みトレイへ振り分けられます。
気になる方はローカルフォルダーの受信トレイと送信トレイから自分のアカウントのフォルダにコピペしてもいいでしょう。
これでアカウントひとつの場合の引っ越しは完了しました。
初めての送受信ではアカウントのメールパスワードを入力するように求められます。設定は移動できますがパスワードまではさすがに無理ですので事前に確認しておいてください。
サンダーバード一つだけ改良してほしいこと
というか、一つだけ使いずらいところがあります。案外皆さん陥るトラップのようなものです。
下の画像を見てください。
受信トレイから任意のメールを開くと画面全体にメールが表示され上部バーにメールのタブができます。
つまり受信トレイと同列のタブになって画面にメールが表示されるのです。
メールを読み終わって、そのメールだけを閉じて受信トレイに戻るには下の画像の〇で囲んだ✖をクリックします。
ところが画面全体にメールが表示されているのでつい〇で囲んだ✖で閉じてしまいます。
そうするとサンダーバード自体が閉じてしまい、再起動しなければならなくなるのです。
私は、毎回この罠にハマってしまいます。サンダーバード自体を閉じる時は確認ボックスが開けば戻れるのですが、いきなりソフトが落ちてしまい面食らってしまいます。
もう少し人間工学を極めた造りに進化してほしいものです。
4個も5個も複数のアカウントがある方の引っ越し方法は下のページをご覧ください。