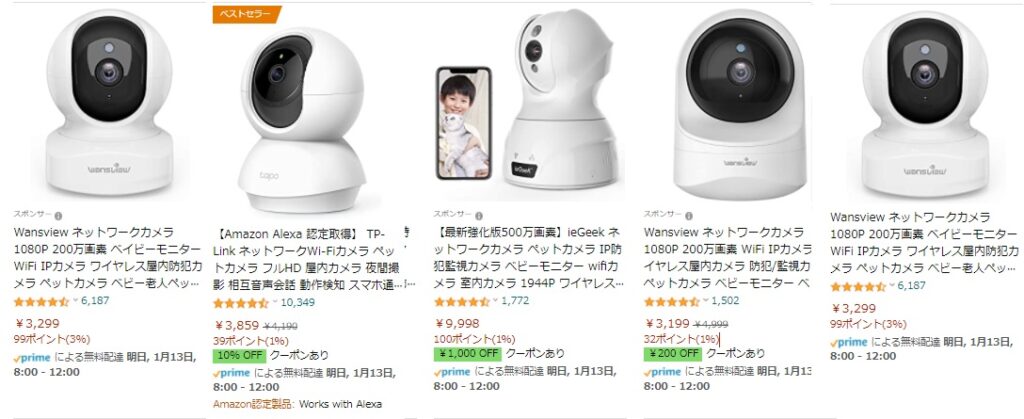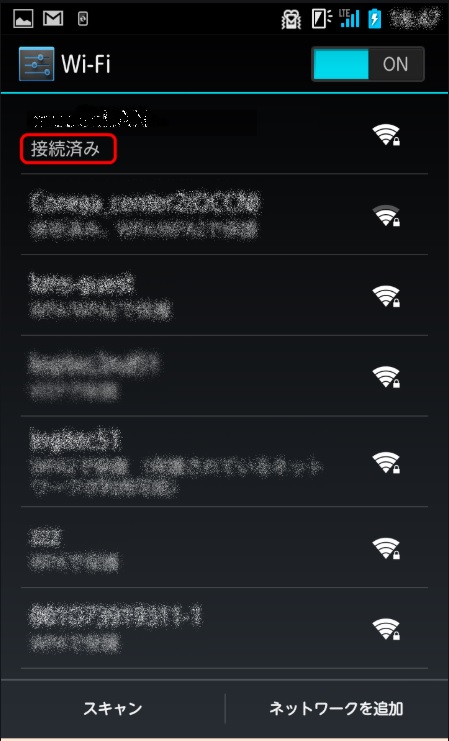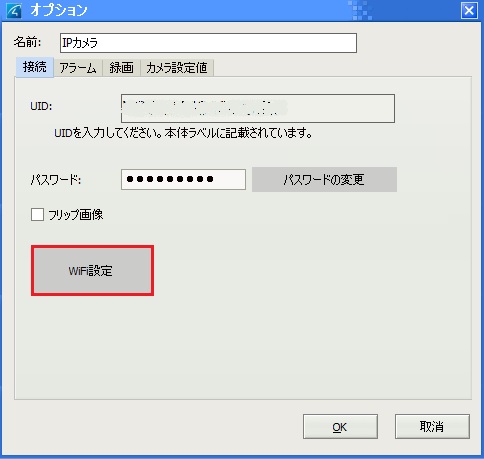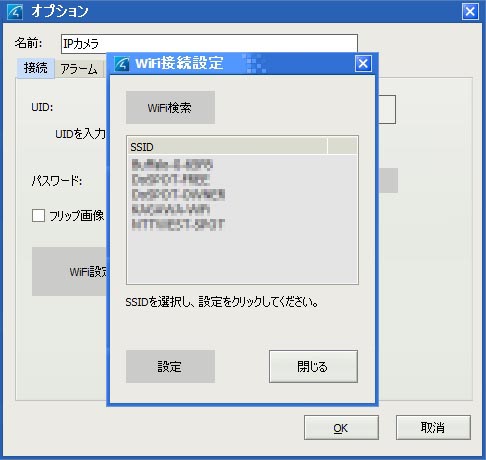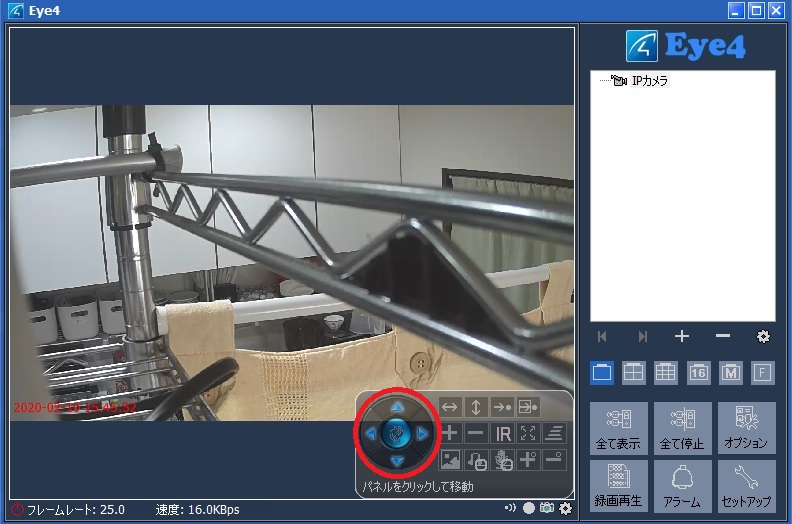この記事の目次
母が病気になって見守りシステムを構築した一部始終。
高齢の母が心配
私には88歳の母がいます。同居しているのですが母の部屋にはキッチンもあり、いまだに自炊してくれています。
私は夫婦で自営業を営んでいますので、食事の世話もできない状態です。
自分らの食事も片手間で終わらすぐらいですから。
幸い母には認知症もなく、杖を突きながらですが歩行は可能です。年齢にしては元気だと思います。
ですから母には申し訳ないのですが、自炊してもらっています。
買い物は週に2度、車で市内各マーケットを4~5店舗を回ります。
約半日かかりますが買い物もリクレーションの一つと思い、できるだけ時間をかけて買い物しているのです。
ある日母が歩けなくなった。
それが先日、急に母が歩けなくなったと起きてきません。
熱が38度越えで、おそらくインフルエンザだと思われました。
かかりつけの病院で薬を処方してもらい自室で安静に寝ていたのですが、私ら夫婦は店があるのでつきっきりの看病というわけにはいきません。
実は私の家は3階建てで母の部屋は3階にあります。ホームエレベーターがあるので階段を上ることはありません。
ですから母の様子を見るにも3階まで階段を駆け上らなければならないのでそうそう頻繁にのぞくわけにもいきません。
見守りが必要
そこで、ワイヤレスチャイムを買ってきて具合が悪くなったらボタンを押すようにとナースコールのようにベッドに取り付けました。
しかし、ボタンを押せない状態になったらとかいろいろ心配になってきました。また、歳を考えたら今後もこういうことはあるかもしれないと思い何かいい手はないものかネットを見ていました。
監視カメラのようなものをつけたいと思ってはいたのですがワイヤレスで構築するとなるとモニターやカメラ送受信機など大掛かりになって高額な費用が掛かりそうです。
しかし、ネットワークカメラを使えばWifi経由でスマホやパソコンからでも監視できることがわかり早速やってみることにしました。
ネットーワークカメラの価格はピンキリです。中国製品は安くて3000円ぐらいから入手できます。
1万円以内で構築できそうですが設定がややこしいというレビューが多いです。
特に中国製となると日本語説明書がない場合もあるようです。
わたしはとりあえず5000円程度の中国製をとりあえず買ってみてその後グレードアップしようと思っていました。
アマゾンがやはり一番購入しやすいですしレビューも参考になります。
結果、思ったより簡単にセットアップでき、続いて店の監視にも、もう2台追加して今3台の監視システムを構築して順調に動いています。
3台のセットアップをした経験から初心者が陥りやすい誤解や説明の足りない説明書に苦労すると思われることを備忘録として書き残します。
赤ちゃんを見守りたい方など女性の方などは機械が苦手な方も多いと思います。できるだけわかりやすく書きますので参考にしてください。
ネットワークカメラ(IPカメラ)の仕組み
まずは自宅に無線LANの環境があることが望ましいです。しかし優先LANでもスマホがあれば見守ることができます。
ネットワークカメラがなぜスマホで受信できるのかその仕組みを見てみましょう。
ネットワークカメラが自宅のWifiを使ってインターネットにつながります。カメラそれぞれにはIDとパスワードがあり他人がそのカメラにつながることはできません。
画像を見るにはスマホやタブレット、もしくはパソコンからアプリを使いインターネット上のIPカメラとつながります。たとえ九州と北海道でもアプリがあればIPカメラのIDとパスワードで
カメラとつながることができます。また、自宅にいるときはIPカメラが繋がっているルーターやアクセスポイントにスマホをつなげるとデータ通信を使わずにカメラとつながります。
IPカメラをインターネットにつなぐ設定につまづく
よく、レビューでうまくいかないといわれる設定はIPカメラをルターやアクセスポイントに繋ぐことを言います。
本当は簡単なのですがちょっとした勘違いでできないことが多いみたいです。
それでは設定してみましょう。
1、まずはアプリをダウンロード、インストールする
ほとんどの場合、説明者や箱にQRコードが付いていてダウンロードサイトまで行けるようになっています。またアプリサイトで検索してもダウンロードできます。
できればパソコンのソフトも探してインストールしておきましょう。パソコンからしか設定できないものもあります。
2、IPカメラをスマホ(PC)に繋げる
ソフトをインストールした後ソフトを立ち上げてIPカメラにつなげるのですが、ほとんどのカメラには下のようにLANコネクタが付いています。LANのコネクタが付いていればLANケーブルをルーターのLANにつなげればアプリがIPカメラを簡単に見つけて繋いでくれます。LANコネクタが付いていない機種(安い機種)はIPカメラ自体がWifiアクセスできるようになっていてSSIDがあります。
LANコネクタが付いてない場合はスマホの設定→Wifi設定→SSIDの一覧からカメラのIDを選びます。
下の画像のSSIDの選択画面でカメラのID(カメラの裏面か説明書に書いてあります)を選びます。
カメラにつながったらアプリによって違いますが大体パスワードの設定とWifiの設定をするようになっています。
Wifi設定ではIPカメラから見た周囲のSSIDがすべて表示されます。
そのリストから自宅のWIfiのSSIDを選んでパスワードを入力します。すると次回から電源を入れるとカメラが自動で自宅のWifiにつながるようになります。
カメラのwifiを設定したらすぐにスマホのWifiの設定を元に戻します。
もう一度、アプリを立ち上げると画像が表示できます。
カメラによって上下左右の視点の移動は操作方法が陳がいますがおおむね同じです。
下の画像はPCからの画像です。このソフトの場合は赤丸の部分でカメラの視点移動します。
もし設置場所がLENの自宅側コネクタと近ければケーブルで運用すると画像や操作が安定します。
wifiだと、どうしても動作が不安定になる時があったり、電子レンジなどにより接続が切れたりすることがあります。
ソフト(アプリ)は普通2~4台のカメラの画像を同時に表示させることができます。
その他動態検知、アラームなどは操作に慣れてくるとわかってきます。
とりあえず今回はつなげ方とその仕組みをご紹介しました。