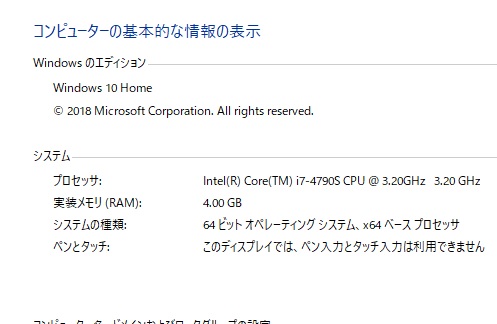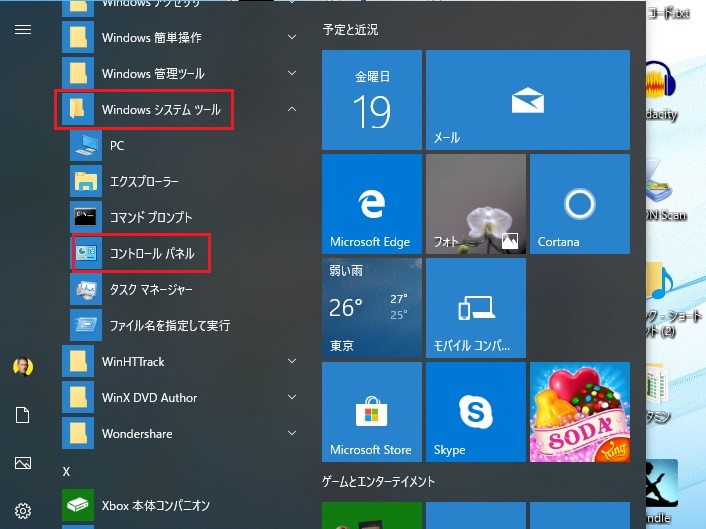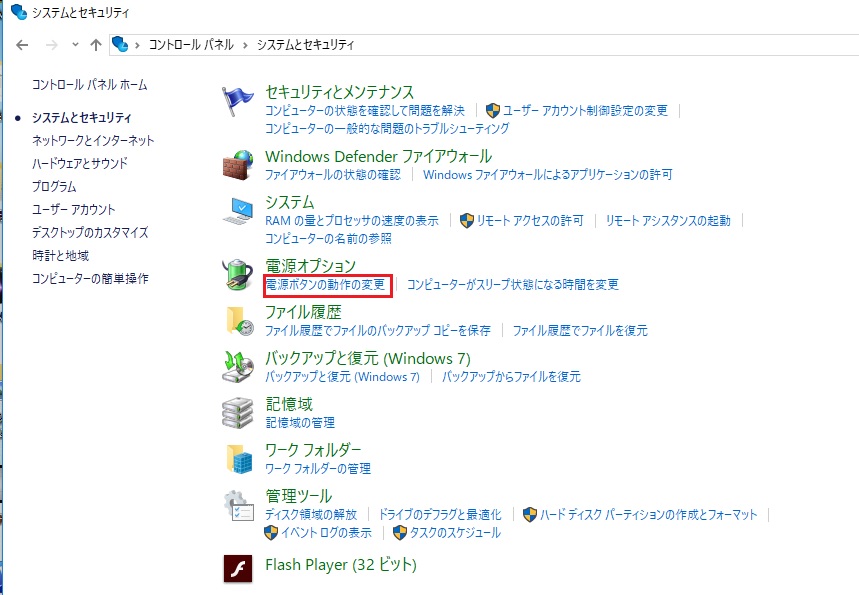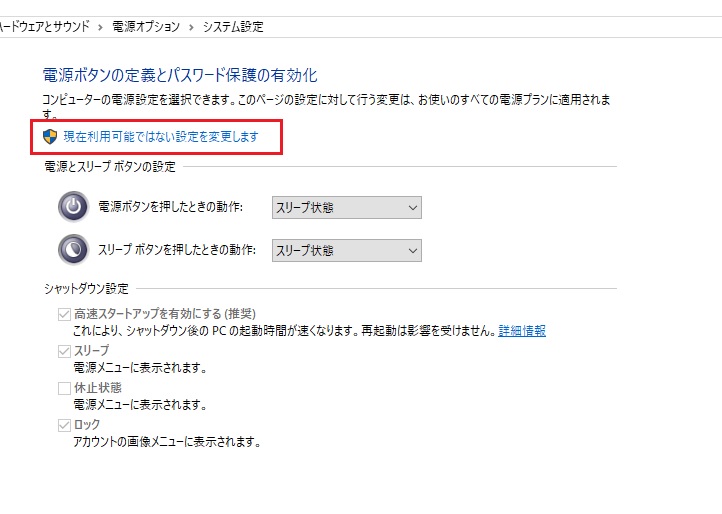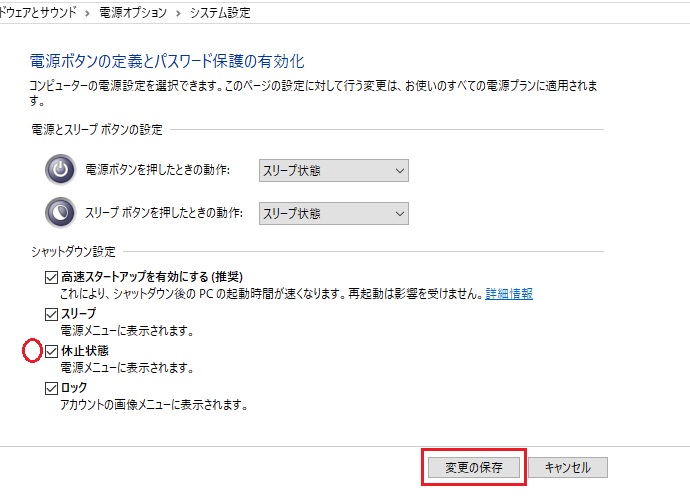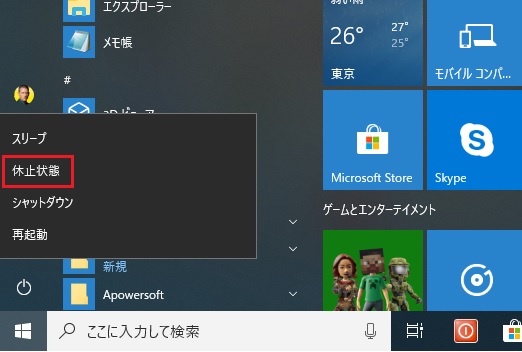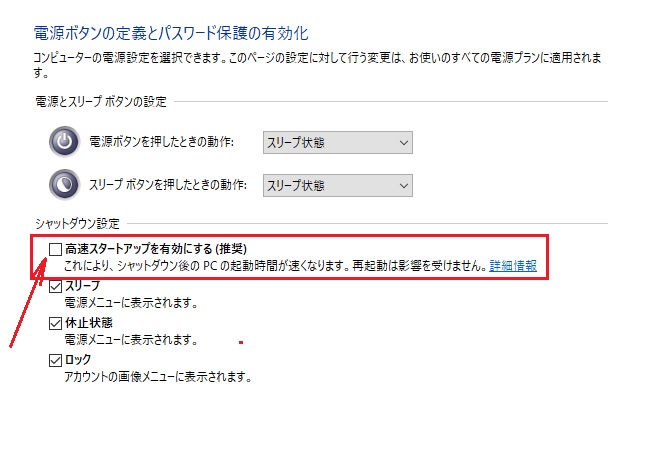この記事の目次
スリープ、休止状態、シャットダウン それぞれの違い
皆さんはPCを終了させる時、スリープ、休止状態、シャットダウンのどれを使っていますか?
またそれぞれの違いをご存知でしょうか。
それぞれの違いを今からご紹介しますが、PCのスペックによって起動時間も変わってきます。
実験したマシンのスペックをまず書きますのでそれをもとにご自分のマシンに当てはめてください
使ったパソコンのスペック
Windows10で スリープとは
直前の作業内容をそのままメモリに記憶し、メモリの電源は落ちません。ディスプレイ、ハードディスク、CPUファン、などメモリ以外の電源は落ちてしまいます。
メモリには通電されていますのでいわゆる待機電力がかかりますが電気代としては大したことはありません。
メモリに通電しているということは電力系統の回路を使っているということですから電力系統の基盤に寿命があるとしたら当然短くなるでしょう。
また、メモリは長く使っていると作業によるデータの破片が蓄積していき、思わぬエラーを引き起こしたり、動作が重くなります。
定期的にメモリも電源を落としてクリーンアップすることが快適な操作を可能にします。
電源ボタンで直前の操作に戻れるというのは大きな魅力です。私の上記PCではスリープからの復帰(完全に操作できる状態)に要した時間は20秒でした。
スリープは、操作中に急用ができたとか、食事に行きたいけど今開いているウインドウを閉じたくないなどというときに最適だと思います。
また、PCは起動時とシャットダウン時に大きな電力が必要なので、外出時などバッテリーに依存している時で2時間ほど使用しない時はスリープがいいかもしれません。
それは、スリープの待機電力2時間分と再起動1回分の電力とほぼ同じだからです。
Windows10で休止状態とは
終了操作のボタンを押しても休止状態はデフォルトでは表示されていないかもしれません。
もしスリープ、シャットダウン、再起動の3つだけしか表示されていなかったら後ほど表示方法を書きますので参考にしてください。
休止状態とは限りなくシャットダウンに近い終了ですが、直前の作業内容をHDDに保存してからPCの電源を切ります。しかしスリープよりは少ないですが微量の電力を使用しています。
電源ボタンで立ち上がり直前の操作場面に戻りますがスリープよりも立ち上がりは遅く私のPCで60秒かかりました。
休止状態を表示する方法
ウインドウズボタンからメニューの中のWindowsシステムツール→コントロールパネルを開きます。
システムとセキュリティを選びます
電源オプションの電源ボタンの動作の変更をクリック
画像をクリックで拡大
現在利用可能ではない設定を変更しますをクリック
休止状態にチェックを入れ変更を保存します。
電源ボタンに休止状態が表示されればOKです。
Windows10でシャットダウンとは
windous8以降シャットダウンには2つのタイプが設けられました。
高速スタートアップが有効なシャットダウン(普通のシャットダウン)
次回の起動がより早く立ち上がるように一部のシステム情報がスタンバイ状態のまま他の電源がシャットダウンされるようにになりました。
この機能を高速スタートアップと呼びデフォルトで有効になっています。一部がスタンバイ状態なので若干の電力を消費しており完全に電源が切れた状態ではありません。
ですから、シャットダウン後にコンセントを抜いてしまうと高速スタートアップのデータは失われ立ち上がりが遅くなります。
デスクトップやノートでも電源に常につないでいるパソコンには普通のシャットダウンが
完全シャットダウン
完全シャットダウンは高速スタートアップ機能を無効にしてパソコンの電源を完全にOFFにして全く電力を消費しないようにするシャットダウンです。
バッテリーに依存して使用することが多いパソコンは完全シャットダウンを実行したほうがいいでしょう。
完全シャットダウンのやり方
1,必要なときだけ完全シャットダウンする方法
ウインドウズボタンから電源ボタンで普通にシャットダウンを選びますがクリックする時にshiftボタンを押しながらシャットダウンすると完全シャットダウンができます。
2,常に完全シャットダウンする方法
上記の休止状態を表示する方法で休止状態チェックを入れるところまで行きます。
休止状態の2つ上の高速スタートアップを有効にする(推奨)のチェックを外します。
画像をクリックで拡大
各、終了方法のメリットとデメリット
| 終了方法 | メリット | デメリット | 起動時間 | 用途 |
| スリープ | 起動が早い
作業内容を引き継げる。 設定でタイムスケジューラを有効にできる |
けっこう電力を消費する
メモリが開放されない バッテリー使用の場合容量がなくなるとメモリーのデータが失われる メモリに通電しているので熱が生じる |
約20秒 | バッテリー使用時2時間ほど使わない時。
複雑な作業で後から作業を継続したい時 |
| 休止状態 |
電力は微量しか消費しない。 作業内容を引き継げる シャットダウンに比べて起動が早い バッテリーが無くなってもHDDに保存してあるので復帰できる |
スリープに比べて起動が遅い
メモリが開放されない 頻繁にするとHDDの寿命を縮める |
約1分 | バッテリー使用時で長時間中断する時
作業を継続したい時 電源使用時の起動を早くしたい時 |
| シャットダウン(高速スタートアップ有効) | 起動が完全シャットダウンより早い
メモリが開放される |
若干の電力を消費するのでバッテリーの場合長期間だとなくなってしまう可能性がある
頻繁にするとHDDの寿命を縮める
|
約2分 | 長時間使用しない時
メモリを開放したい時 |
| 完全シャットダウン | 全く電力を消費しない。
バッテリーでも期間を問わない。 メモリが開放される。 シャットダウン中はすべてシステムが停止するので再起動で不具合が解消することがある。 |
起動がかなり遅くなる。
頻繁にするとHDDの寿命を縮める
|
約2分40秒 | バッテリ使用時で長期間使用しない時
メモリを開放したい時 システムをすべて再起動したい時 |