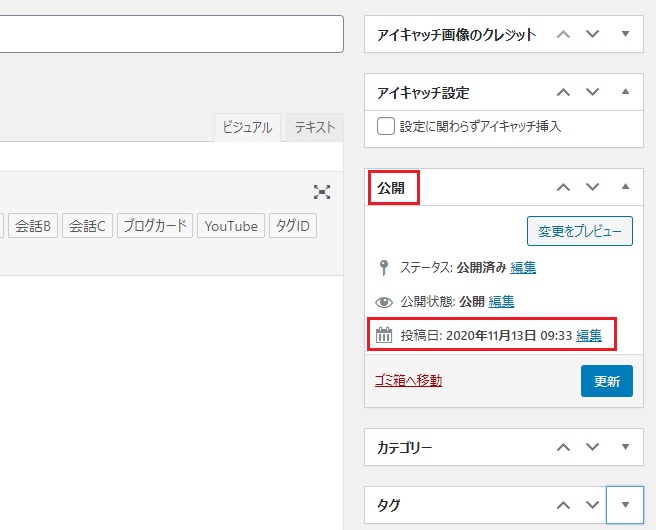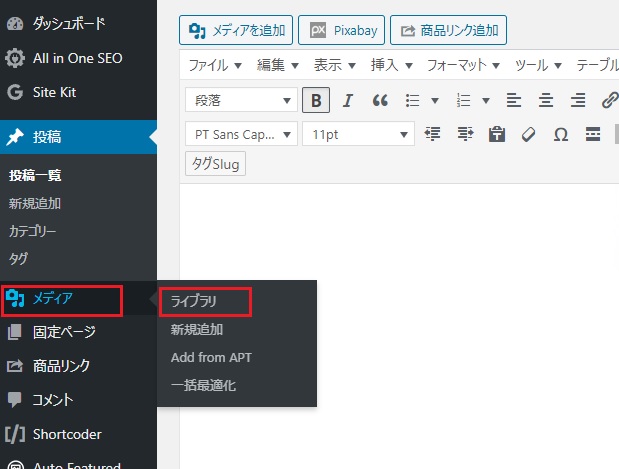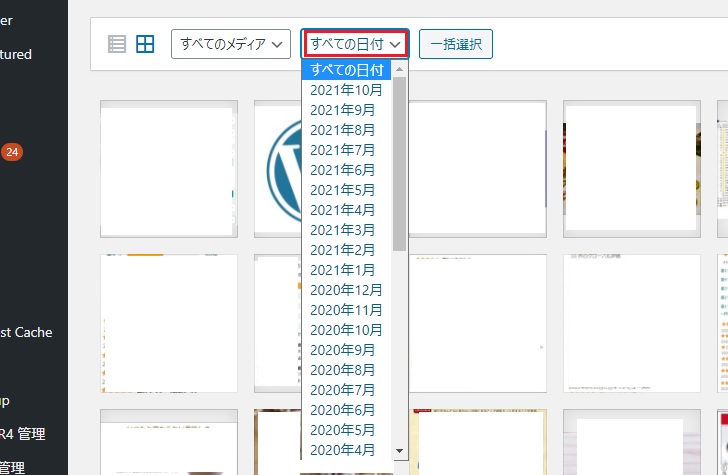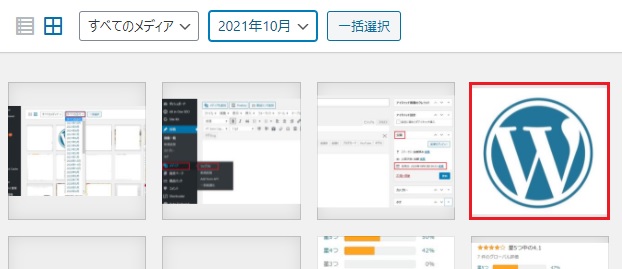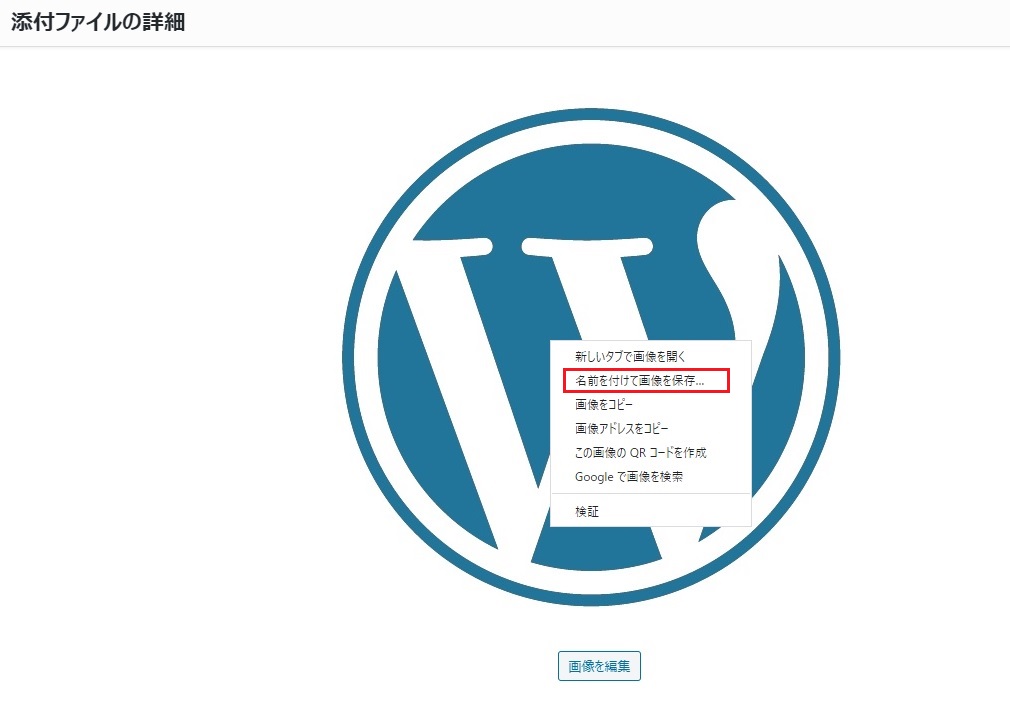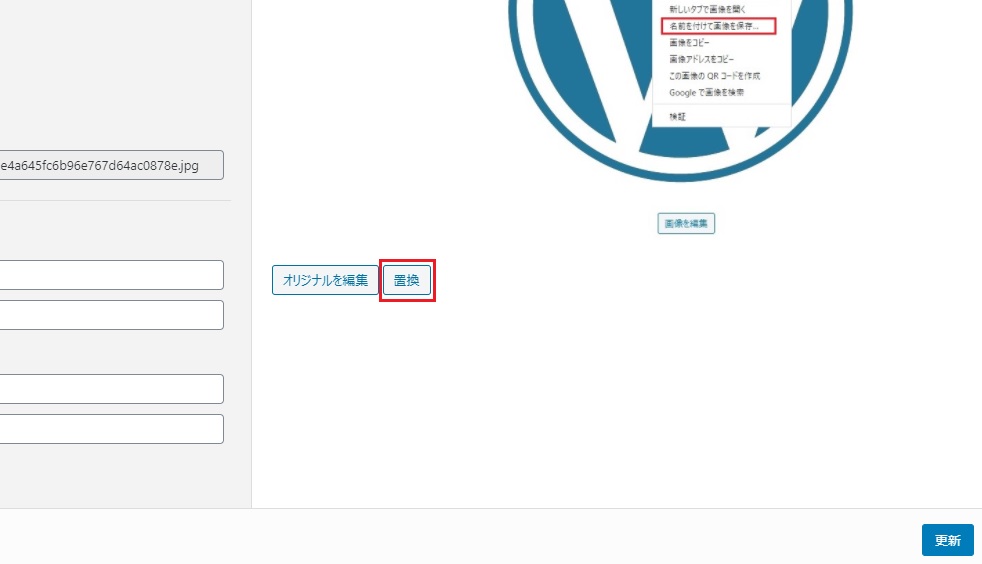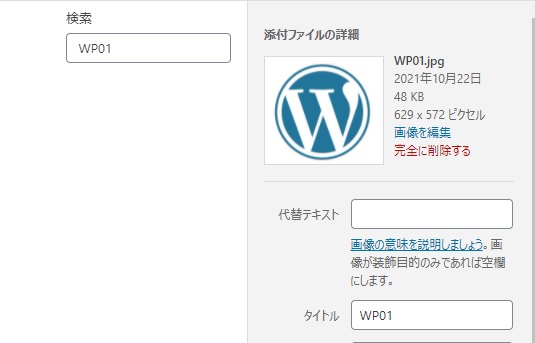この記事の目次
アクセスを上げるためには過去記事の見直しが不可欠
google アナリティクス ダッシュボードをプラグインで入れているとそれぞれの記事の過去のアクセス数が簡単に見ることができます。
ブログを運営しているとアクセス数に悩むことが多々あり、そんな時は過去記事の整理やリライトを行います。
アナリティクスで90日間過去を遡ってもアクセスがゼロの記事などはまずタイトルかっら見直します。
そしてプレビューして記事の検証をしていきます。
ブログを続けている方の大体共通した行動だといえます。
過去記事の画像に修正を加えたくなったら
過去記事を見直していると画像の中に思わぬ個人情報を見つけたり、もっとわかりやすく矢印などを入れて加工したいと思うことが多々あります。
WPの画像をクリックして鉛筆マークから画像の編集へ進んでもできる編集は回転とトリミングだけで、画像事態に手を加えたりすることはできないのです。
プラグインでペイント並みに加工できるものがないか探してみたりもしたのですが今のところなかなか個人情報にマスクをかけたりできるようなプラグインは見つかりません。
手元にアップロード前の画像があればそれを加工して新たにアップロードして差し替えることも可能ですが画像数が数千枚にもなってくると探すだけでも一苦労です。
ライブラリで過去の記事の画像の見つけ方
まずはその記事の日付を確認する
記事の編集ページの右側に公開のボックスがあります。
ボックスの中に投稿日の記録が残っています。
この日付をメモしておきます。
WPのメディア→ライブラリから画像を探す
WPの左のバーからメディアをクリックしてライブラリを開きます。
ライブラリの一番上のバーにあるすべての日付をプルダウンすると過去の記事の画像を月別に選択して閲覧することができます。
画像をダウンロードする
目的の画像が見つかったらクリックします。
画像が開いたら画像を右クリックして名前を付けて画像を保存を選択し適当なフォルダにダウンロードします。
そのファイルをペイントなどで開き修正して名前を変えて保存します。
上書きで保存するとアップロードの時に不具合が生じることがありますので必ず名前を変更して保存します。
画像をさしかえる。
目的の画像のある記事を開いて修正した画像と差し替えます。
まず、新しい画像をアップロードしておきます。
次に前の画像をクリックして鉛筆マークの編集を開くと置換ボタンがありますので
元の画像を削除する
最後に目的の記事の画像をライブラリから削除します。
無駄なメモリを使わないようにいらなくなった画像は削除するに限ります。
もう一度メディア→ライブラリ→日付で以前の画像探し出しをクリックします。
右上にファイル名がありますのでコピーします。
後は記事の編集画面でメディアを追加を開き右上の検索ボックスにファイル名をペーストします。
出て来たサムネイルをクリックすると編集画面になります。
右上の詳細にある完全に削除するをクリックしてメモリを開放しましょう。
以上で過去記事の画像を編集するときの画像の見つけ方と置換の方法でした。