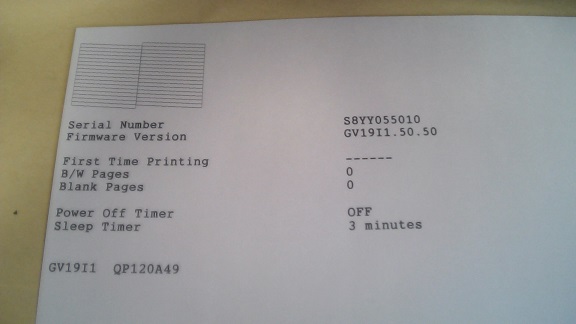この記事の目次
エプソン顔料インクプリンタはこんなに詰まるのか
ある日、いつものように印刷したら突然下の画像のような横筋ばかりで原型をとどめない文書が印刷されました。
ビジネスユースなので使わないのは日曜日ぐらいです。
ヘビーユーザーなのでインク詰まりはないと思っていましたが、これまでにも時々文字の行に白い横筋が入ったりするたびにユーティリティーのヘッドクリーニングをやっていました。
何度ヘッドクリーニングをやっても一か所だけノズルチェック印刷するとかけている部分がありますが、印刷するとあまり気になりません。
そんなに精度を必要としない印刷ですから。
ちなみに3年8か月使ってます。
最初は純正インクを2年半使っていましたが、クリーニングしても効果がないようなので馬鹿らしくなり汎用インクをつかうようになりました。
印刷は文書だけなのでインクカートリッジは黒のみです。
ビジネスユースとしては汎用インクは助かります。
ところが何が災いしたのか汎用インクを使いだして1年8か月目に文書を印刷すると↓のような状態です。
何度ヘッドクリーニングをやってもインク残量が減るばかりで一向に改善するどころかますます悪くなっていきます。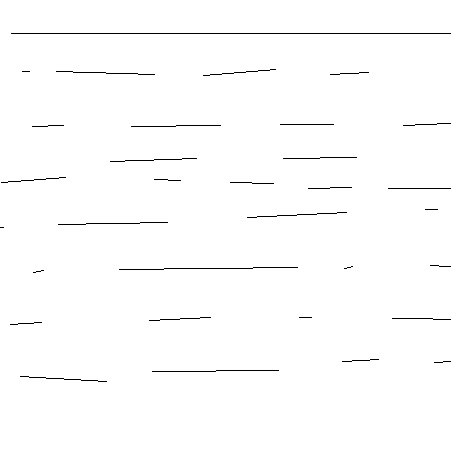
そこで、ネットで対処方法を検索してヘッドクリーニングのツールがあることを知り、やり方も詳しく載っていて簡単そうだったのでやってみることにしました。
早速アマゾンでプリンターの目詰まり解消解消なるものを購入して試してみました。
プリンター目詰まり解消でもヘッドは直らなかった
やり方は他の方々が詳しくネットに上げておられますので省略します。
原理は固まったインクを溶剤で溶かして流してしまおうというものです。
2回やりましたが全く変化なし。よほど固着しているのでしょう。
プリンターの使いかたは間違っていません。
最後にはちゃんと電源も切りますし、至って普通です。
やはり汎用インクのせいなのでしょうか。
バカ高い純正インクを買わなければだめだという事なのでしょうか。
メーカーの思うつぼですね。
メーカー修理などは汎用インクを使った時点でとうにあきらめています。
それに、おそらく再購入した方が安く済むのは目に見えていますから。
しかし、このまま汎用インクの否定を認めるわけにはいきません。
ヘッドを取り外しクリーニングすることにした。
プリンターの目詰まり解消の説明書によるとヘッドユニットが外せるなら外してクリーニング液に浸す手段も書かれていました。
実際にやってみることにしました。
何とか成功しましたので方法を逐一備忘録として記録しておきます。
ヘッドの取り外し
1、配線カバーの取り外し
まず、プリンターの前面のごみ箱ボタンを押してヘッドをカートリッジ交換位置まで移動させ、インクカートリッジを取り外します。その後電源はコンセントから抜いておきましょう。
次に配線カバーを取り外しますがピンセットで指している部分です。部品自体は右の画像です。画面では右の方、実際にはパネルの上方にがU字型の穴が開いています。
U字型の穴の内側に爪が付いているのがわかります。
下の画像はカバーを取ったものですが矢印のところの爪と上の画像の爪が引っかかって固定されるようになっています。
また、パネルの下は左の画像のようにくぼみにスライドしてはめ込む爪が付いています。外すときは右の画像のようにU字の爪の部分を細いマイナスドライバー等で引き起こしながらカバー自体を上へ引っ張り上げます。なかなか外れませんが前後に揺らしてみるとすんなり外れることもあります。くれぐれも力を入れ過ぎてU字の部分を折らないように慎重にしてください。
2、配線の取り外し
カバーが外れると折りたたまれた配線が見えてきます。①がヘッドにつながる配線です右の画像のように①倒すと中の②と③の配線が見えてきます。
まずは①の線をゆっくりと引っ張って外しておきます。
次に②はボックスの基盤に通じる配線ですこれもゆっくりと引っ張って外しておきます。
③の配線は絶対に外してはいけない
③の配線は絶対に外してはいけません。他の線を外すときも吊られて抜けないように指で押さえて作業しましょう。
一旦③が抜けてしまうとプリンタ自体分解しないと再び挿入することは艱難になります。
3、基盤の取り外し
つぎはカートリッジのチップからデータをやり取りする基盤を外します下の四角の部分です。この基盤の配線は②で既に外してあります。赤丸のところに爪があります。
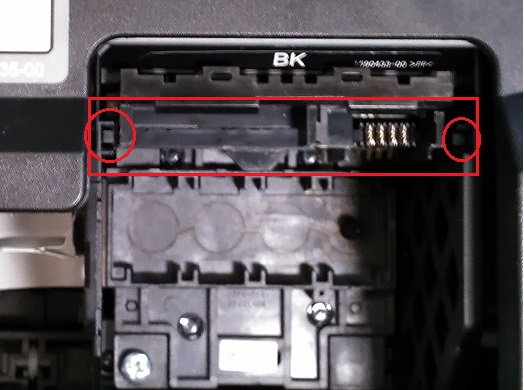 下の画像は引き抜いた基盤ですが赤丸部分が爪となって溝に固定されます。この爪を外すのは横から爪を押してやります。
下の画像は引き抜いた基盤ですが赤丸部分が爪となって溝に固定されます。この爪を外すのは横から爪を押してやります。
写真の都合で右の面の画像になりますが、まず左の方にも下の画像の様な溝がありますのでそこを精密ドライバーなどで上の方を押して基盤を少し引き上げます。
手でヘッドを左に動かし作業スペースを空け下の画像のように右の溝の爪も外し基盤を引き上げます。
4、プリンタヘッドの取り外し
基盤を抜き取るとヘッドを固定しているネジの隠れていた2個があらわになります。この3つのねじを外しなくさないように保存してください。
ネジを外すとプリンターヘッドが取り外せます。ゆっくり慌てず持ち上げてみましょう。
これがプリンターヘッドです。左がヘッド面、右は裏面です。
プリンタヘッド面は触らぬ神に祟りなしです。
5、プリンタヘッドの洗浄
洗浄といってもゴシゴシ洗うわけではありません。溶剤にヘッド部分を付けておくだけです。
2cmほどの深さのトレイを用意し、プリンタ目詰まり解消セットの余った溶剤を1cm深さに注ぎます。
その溶剤の中へ、ヘッド面を下にして浸します。すぐに溶剤の色がインクの色に染まっていきます。
時間的には溶剤の説明書で半日と書いてありました。私は丸1日ほったらかしにしておきました。
丸一日経ったら、軽く水洗いします。その時に溶剤とセットでついていたポンプを使って水をインク注入口から注入してみます。細かいシャワーのように水が噴き出します。
少なくともインクの充填は可能だという事が分かります。またシャワーもスリット全部から噴き出しているように見えます。成功の予感・・・・
そこから丸1日陰干しします。完全に乾いたら取り付けていきます。
6、ヘッドを取り付ける
取り外しと全く逆で組み立てていけばいいのですが、ヘッドはまずケーブル①を箱の内部に引っ張り込んでヘッドに差し込んでからセットすれば簡単に接続できます。
この時ケーブルの先の青い面がヘッドを取り付けた時に上側に来るように間違わないで付けてください。
ケーブルを差し込んだらねじを3つ忘れずに付けてください。
ケーブルは取り外した時にどちらに青い面があるか確実に理解しておきましょう。
7、基盤を取り付ける
基盤をとり外した溝へ再び差し込み赤丸のフックがパチンとなるまで押し込みます。
基盤へ②のケーブルを差し込みます。このようなミラーや小さなライトがあれば簡単に差し込めます。
ピンセットを使ってもいいですが最終的には指で押し込みましょう。
※②を差し込む前にケーブルを元通りに一応整えてみましょう。そうすることでケーブルの差し込む面と方向が自然にわかります。
8、ケーブルを整える。
まず②と③をもとの状態に折り目を頼りに整えます。
次に①と透明な補強プラスティックを元通りにかぶせます
9、配線カバーの取り付け
外すときに確認した手前のくぼみにカバーの爪を合わせて配線を中にしまい込みます。きれいに配線が収納されれば
上からカバーを押してやるとパチンと収まってくれます。
これで終了です。インク取り換え位置にボックスを戻しコンセントを差し電源を入れます。
ゴミ箱のボタンを押してインクを取り付けます。
筐体の蓋を占め、もう一度ゴミ箱ボタンを押すとインクの充填が始まります。
PCのワードなどからプリンタの詳細を呼び出し、ユーティリティからヘッドクリーニングをします。
終わったら、ノズルチェックをします。
まだ、欠けている部分があればヘッドクリーニングをやってみます。
ちょっと、長い作業のように感じますが実際はそんなに苦労しません。ただ、浸け置きや乾燥に時間がかかりますのでその辺は覚悟のうえでお願いします。
エプソンのプリンタは大体同じ
インクジェットプリンタならほぼ構造は同じではないかと思われます。PX-105はほぼ同じ作業でヘッドを取り出せます。
まったく違う型番でも大体の構造は似ているので試行錯誤していくと外せる確率は高いと思います。
何かとインク詰まりを指摘されるエプソンですが筐体自体が安いのでつい、手が出てしまいます。
しかし、ランニングコストの高さに後悔してしまいます。
私は戦います。汎用インク ばんさーい!