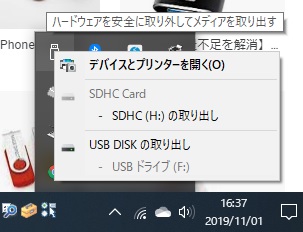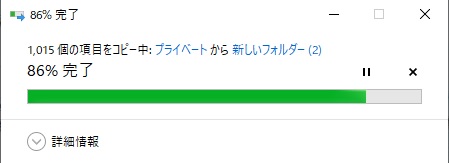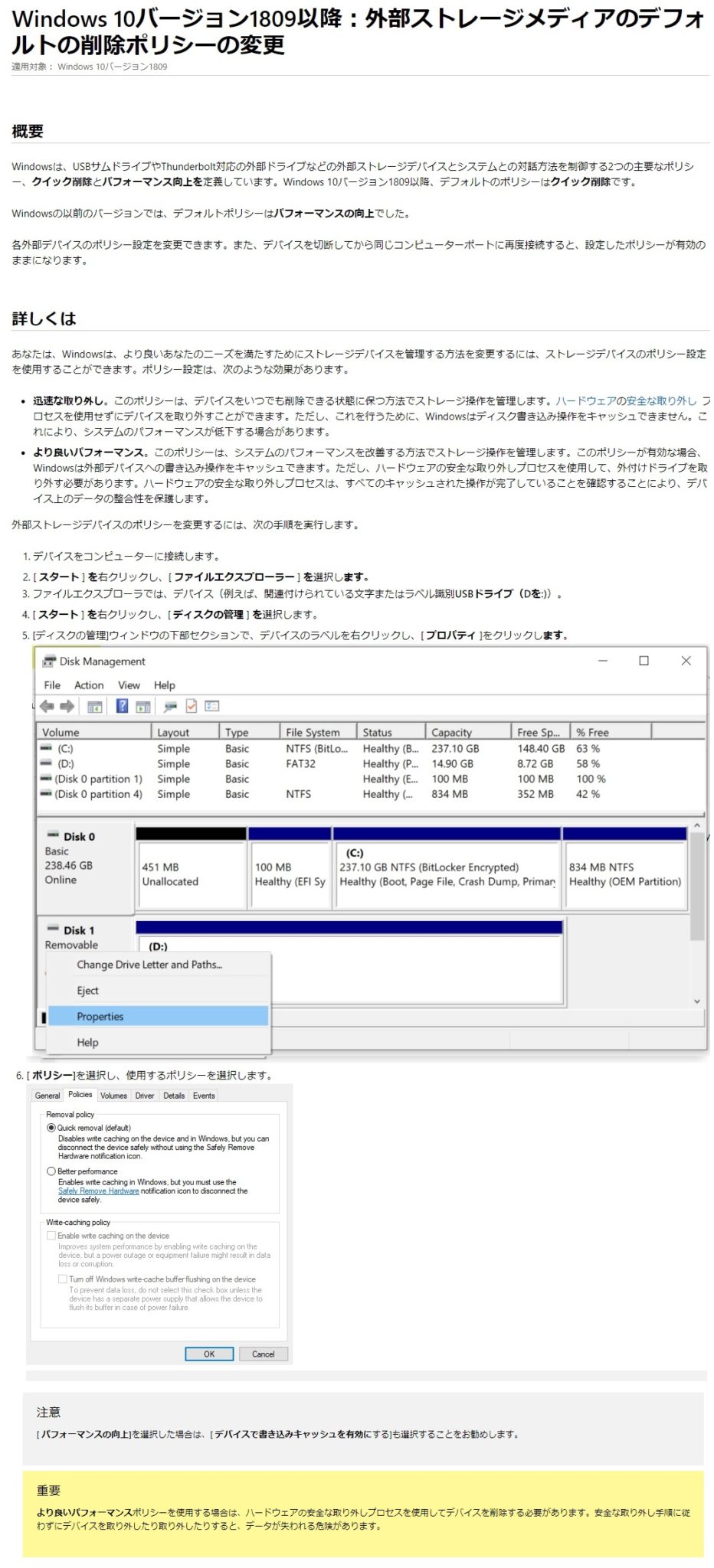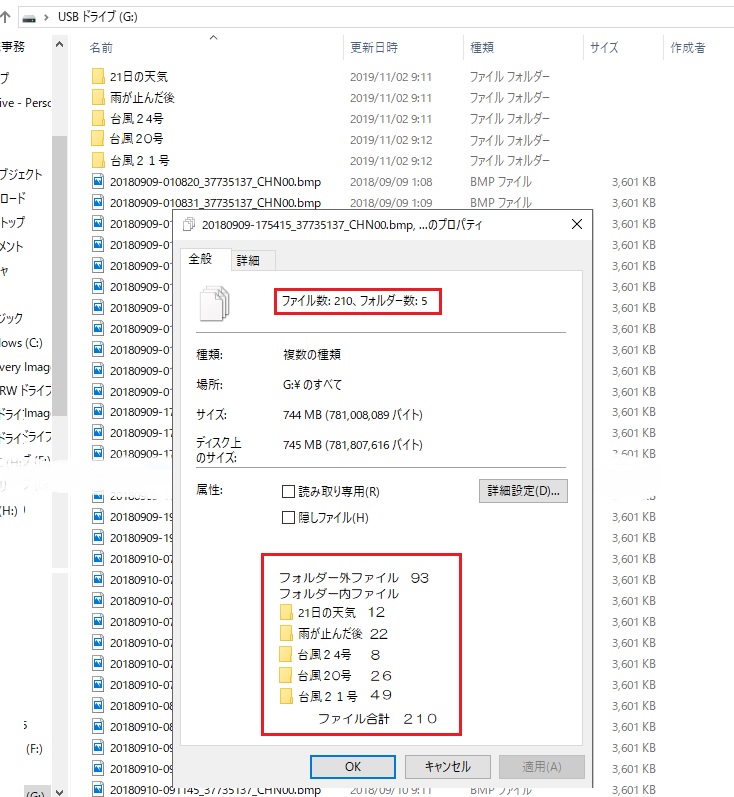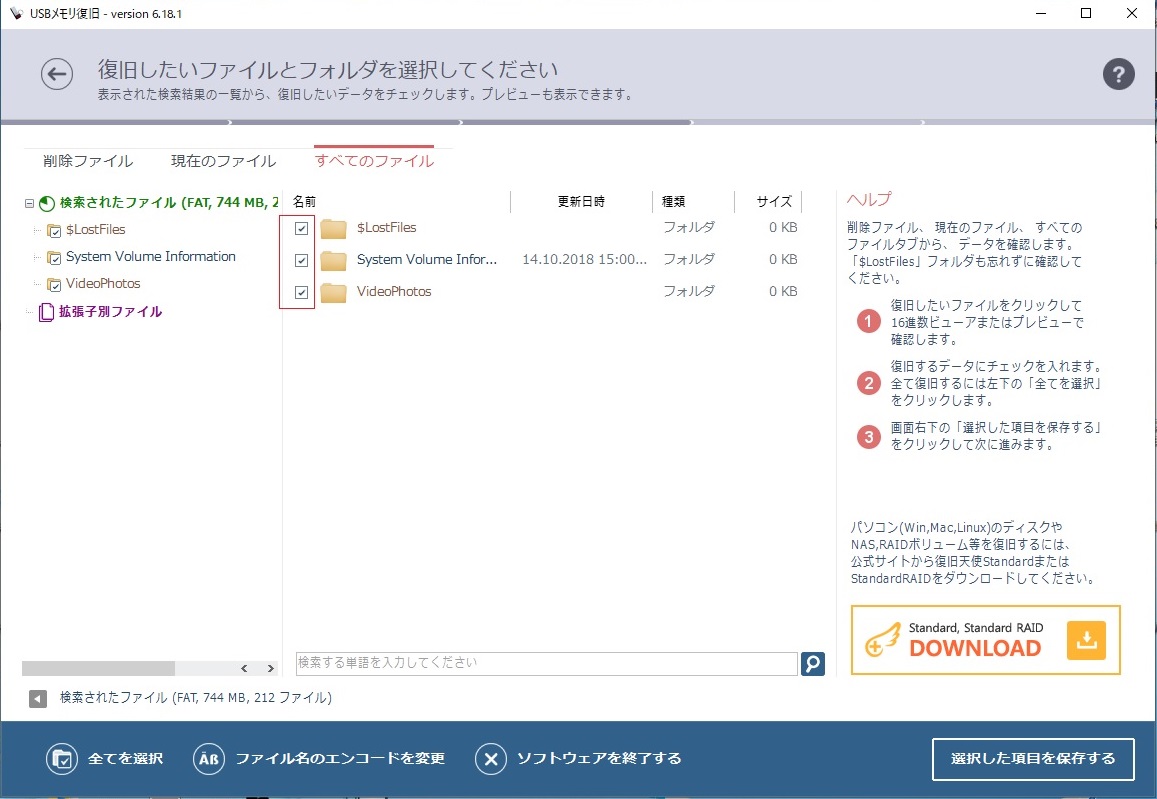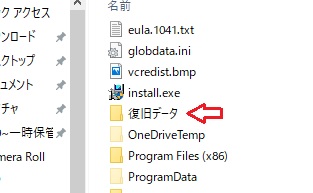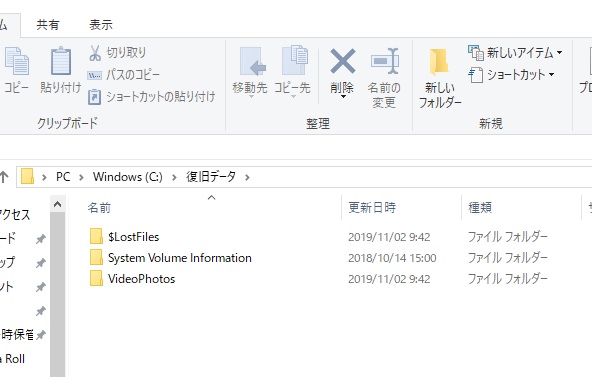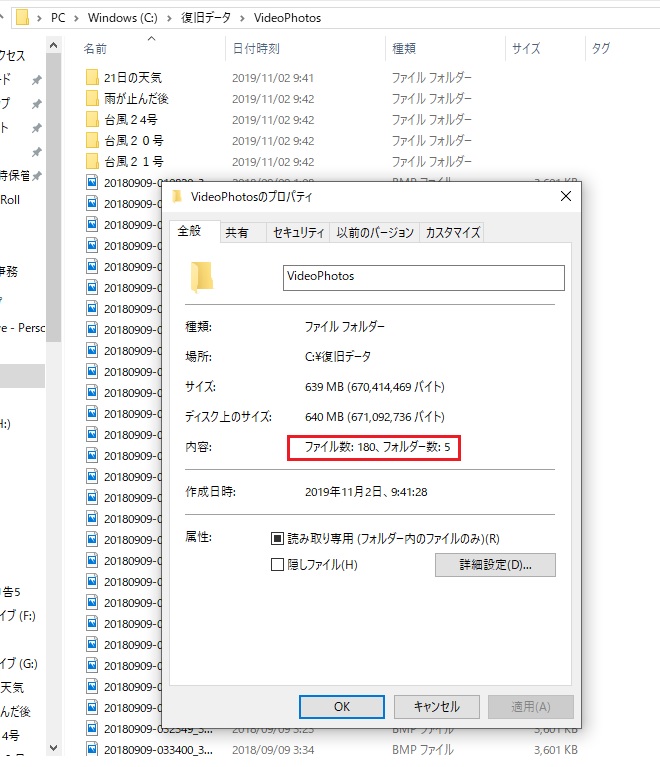まずは最近のUSBについての嬉しい情報からお読みください。
この記事の目次
メモリはUSBもSDもアクセス中でなければそのまま引っこ抜いてもOK
WIndows 10 var1809のアップデート以降、メモリーは安全なハードウエアの取り外しを通さなくてもいきなり引っこ抜いても構わなくなりました。
もともとUSBメモリ等外部ストレージは書き込みの際RAM(物理メモリ)に一旦キャッシュされそれからHDDに書き込みされていました。
なぜならHDDの転送速度はRAMに比べるとかなり遅くパフォーマンスが悪いのです。
ですから一旦RAMに保存しておいてからHDDに改めて書き込みすることになります。
またUSBにデータを書き込む際はHDDからRAMに読み込んだデータをUSBに転送することになりますがUSBの書き込み速度はもっと遅く時間がかかります。
転送のインジケーターの緑のバーが全部右に来て転送ウインドウが閉じても実はRAMからまだ転送中のことがあるのです。
そのために今まではハードウエアを安全な取り外してメディアを取り出すという作業をしなければなりませんでした。
しかしWIndows 10 var1809のアップデート以降はUSBハードウエアの取り外しがいきなり何の操作もなくできるようになりました。
しかし、その分USBメモリなどの転送速度が遅くなりました。
現在では、ユーザーの志向を優先しWindowsでは簡単なUSB機器の操作を選ぶかUSB機器のパフォーマンスを選ぶか選択できるようになっています。
そういうわけで現在はUSBのいきなりの引っこ抜きでデータが壊れたりふぉーめっとを要求されるようなことはなくなりました。
しかしうっかり削除したり、切り取ってPCに移動させたはずが移動先を削除してしまったり、何かとUSBストレージを復元したくなる時は依然として多くあります。
それはSDカードでもそうです。
USBフラッシュメモリのデータ復元実験
それでは本題に入ります。
あるフリーソフトを使って一旦消去したUSBメモリのデータをどこまで完全に復元できるか実験してみました。
まずフリーソフトですが、USBメモリ復旧というソフトを使います。
このソフトにたどり着くまでは大変な苦闘がありました。
いくつものフリーソフトといわれるものをDLして使ってみるたのですが、大半がフリーソフトとは名ばかりでいざ復元する段になると閲覧のみで保存するには正規版の購入が必要だったりするのです。
また、フリーなのですが試用版でなの復元できる容量が決まっていたりします。いつも復元一歩手前で金銭を要求されるのです。
しかしこのUSBメモリ復旧はそのような釣りは一切なく完全にフリーで安心して使えます。
フリーソフトというのはそのキャッシュポイントが分からないと何となく不安ですよね。
そこでサイトを良く調べてみるとUSBやSDの復旧技術をアピールしておいて本業はHDDやSSDな大規模ストレージの復旧ソフト復旧天使や復旧ソフトのメーカーへのバンドル化のようです。
安心しましたね。
ダウンロードは下の画像のリンク先で今すぐダウンロードからすぐできます。
ZIPファイルを解凍してusb.exeを実行してインストールしてください。
以前はレジストリを使わないタイプだったのですが最近確認したところではインストールするタイプになっているようです。
超簡単「USBメモリ復旧」の使いかた。
まずは復旧するUSBメモリを用意します。ここでは実験的にデータを消去したUSBメモリを復元します。
下の画像のドライブ(G:)を使います。
[st_af id=""]
フォルダ、ファイルは以下のようになっていました。
全て選択して消去します。
全て消去しました。
USBメモリ復旧を立ち上げます。
USBに繋がれているストレージとSDスロットのカードが認識されますがドライブ名は表示されませんので容量で判断してクリックして選択してください。
次へでUSBの消えたファイルのインデックスが表示されます。
USBには3つのフォルダが見つかりました。とりあえず全てにチェックを入れて選択した項目を保存してください。
以下の画面になり。●完了が出れば終了です。下の保存フォルダを開くで保存状態が確認できます。
後からでもエクスプローラーでCドライブを見ると復旧データというフォルダができていますのでその中にデータが入っています。
フォルダの中には3つのフォルダが作成されていました。
真ん中の System Volume Information は作業データらしく復元されたものではありません。
VideoPhotosフォルダには63のフォルダ外のファイルとそれぞれ、正確に復元されたファイルが格納された5つのフォルダがありファイル数は180となっています。
消去前は210の入るが入っていましたので30ファイル足りません。
$LostFilesフォルダを見るとちゃんと30のファイルが入っていました。なぜ30ファイルが$LostFiles フォルダに振り分けられたのか調べてみましたがはっきりとしたことは分かりません。
しかし、最終的にすべての210ファイルが元通りエラーがなく残っていました。USBメモリに転送すれば元通りになりました。
間違ってデータを消したらその時点でUSBメモリーにはアクセスしない事
間違ってデータを消去したら絶対にアクセスしないようにしましょう。少しでもアクセスしてデータをやり取りすると消したデータが上書きされてしまいますので、正確な復元ができるファイル数が減ってしまいます。
誤って消去したらその時点ですぐUSBメモリ復旧立ち上げ復元しましょう。
名前はUSBとなっていますがSDカードも同等に復元できます。