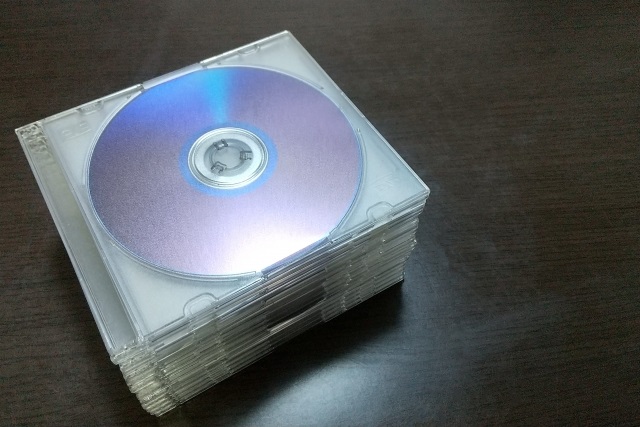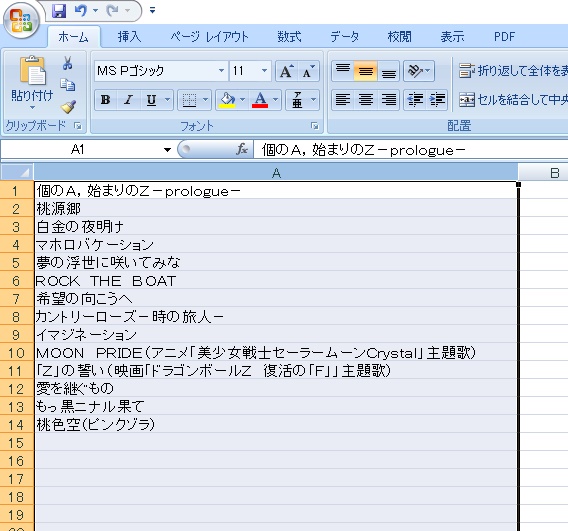よくレンタルCDをメディアプレーヤーで取り込んでアルバムファイルにします。
それをまたCDに焼き直して保存するわけですが。MP3プレーヤーに取り込んだり、データのまま保存することもあります。
ダウンロードしたりレンタルCDを入れたりすると知らないうちに1000曲ぐらいは平気で増えてしまいます。
CDの曲名をExcelファイルにしておくと後々何かと便利になります。
この記事の目次
MP3ファイルからエクセルで曲名リストの作り方
ここではWindows Media Playerを使って取り込んだCDの曲目リストを作ってみます。
Windows Media Playerで取り込んだファイルはユーザーのミュージックフォルダの中にあります。
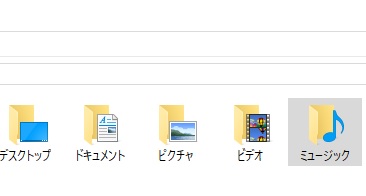
ミュージックフォルダの中にアーティスト名のフォルダがありそのフォルダの中にアルバム名のフォルダがあります。
アルバム名のフォルダを開くと↓の様なエクスプローラーが開きます。
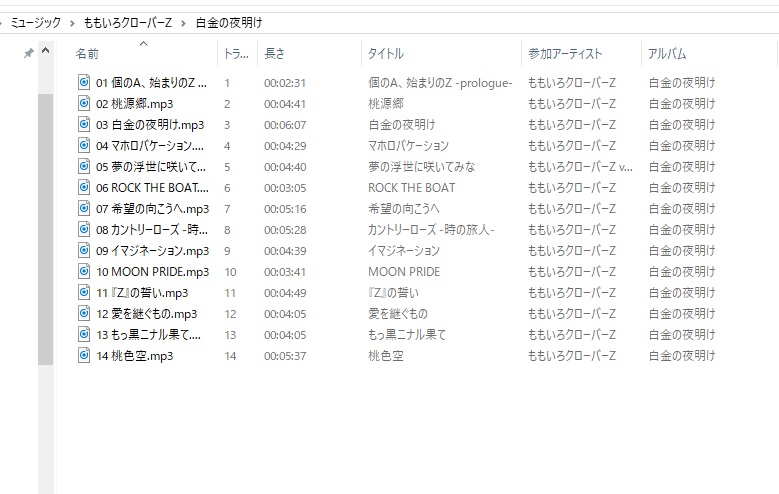
曲を全選択してからshiftを押しながら先頭の曲を右クリックします。
先頭でないとクリックした場所の曲が先頭にコピーされてしまいます。
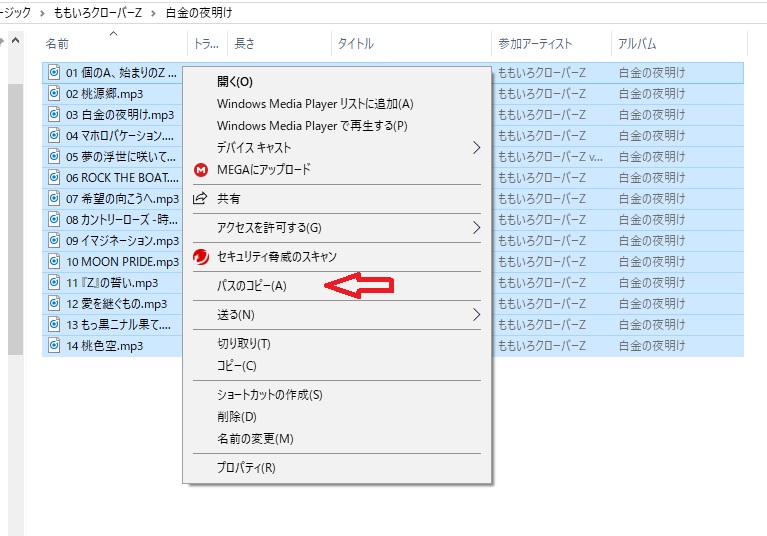
中ほどにパスのコピーをクリックします。
コピーしたら今度はエクセルを立ち上げます。立ち上がったらA1のセルをを右クリックして先ほどコピーしたパスを貼り付けます。
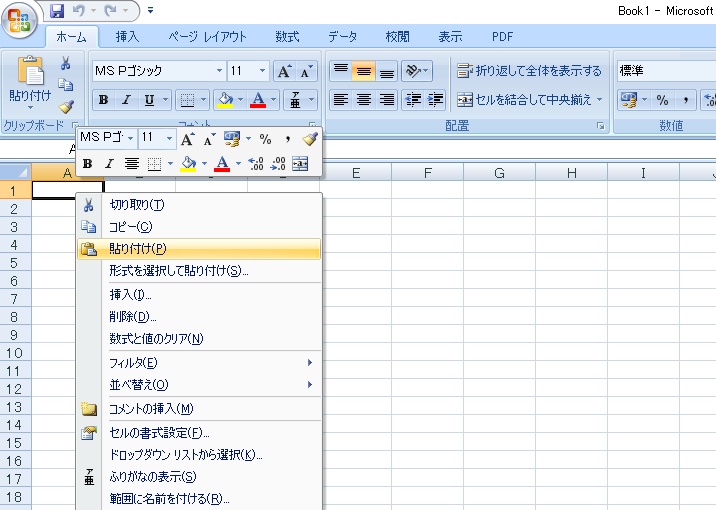
貼り付けると下のような画像になると思います。

ここでAの列の幅を広げて文字列がセルに入るようにすると後の作業しやすいです。↓
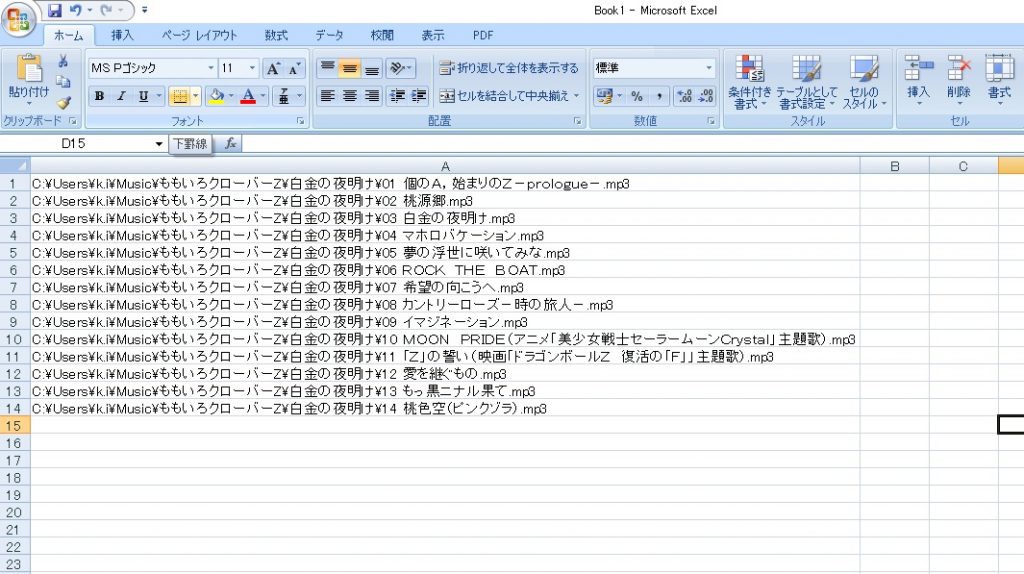
次にA1をダブルクリックして編集できるようにします。そして要らない文字列で共通した部分選択してをコピーします。
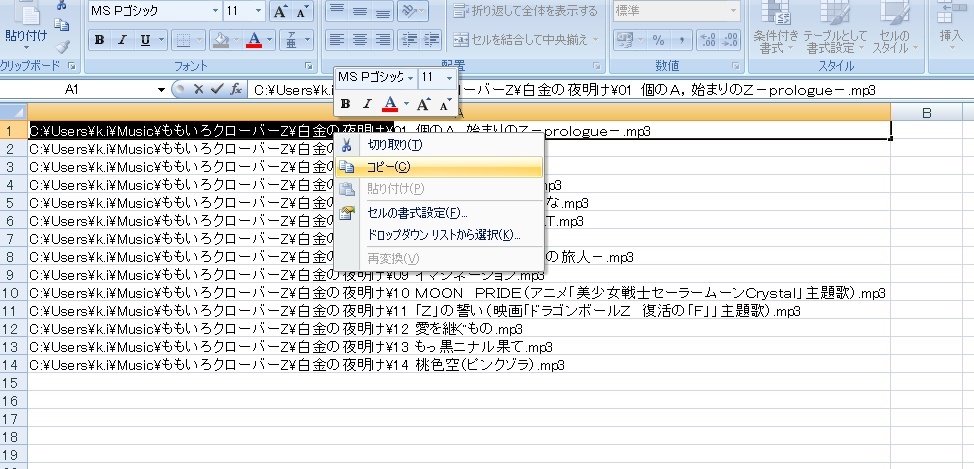
コピーしたら検索と選択をクリックしてウインドウから置換をクリックします。

開いたウインドウの検索する文字列に先ほどコピーした文字列を貼り付け、すべて置換をクリックします.6
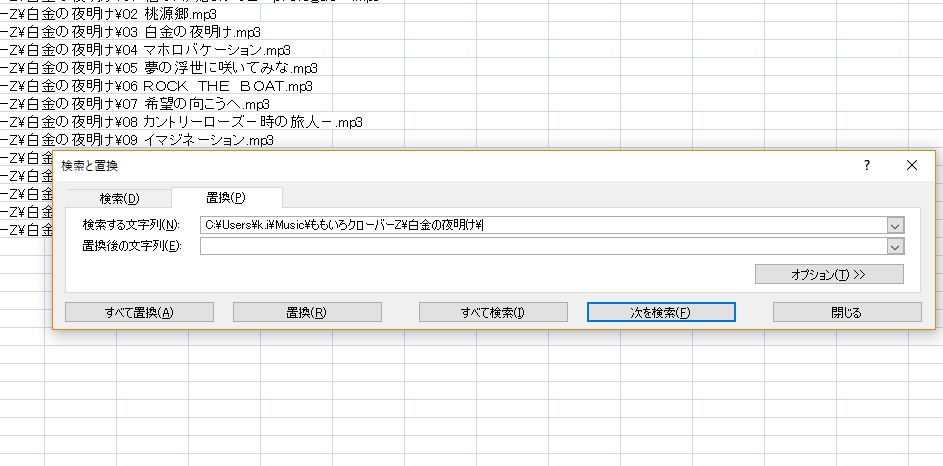
下のよう局番と曲名がA列に残れば成功です。
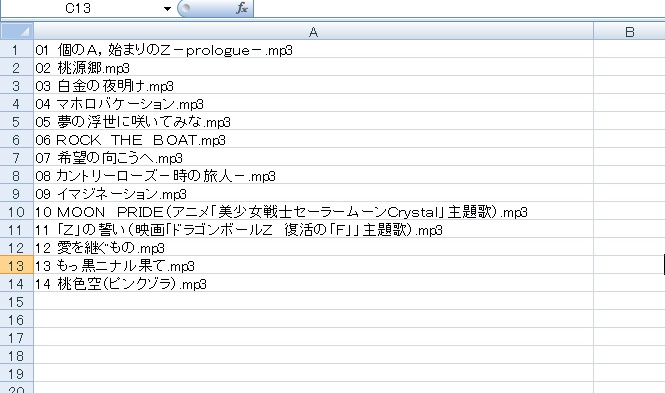
同じ作業でついでに.mp3も消してしまいましょう。
これでCDの曲名エクセルファイルの完成です。
曲番号が邪魔な方は今から曲番号の消し方をご紹介します。
エクセルで特定のセルの左から希望の文字数を消去するテクニックを使います。
エクセルで特定のセルの左から一定の文字を消去する方法
エクセルですから関数を使います。
まずB1セルを選択します。次に関数ボタンfxをクリックします。
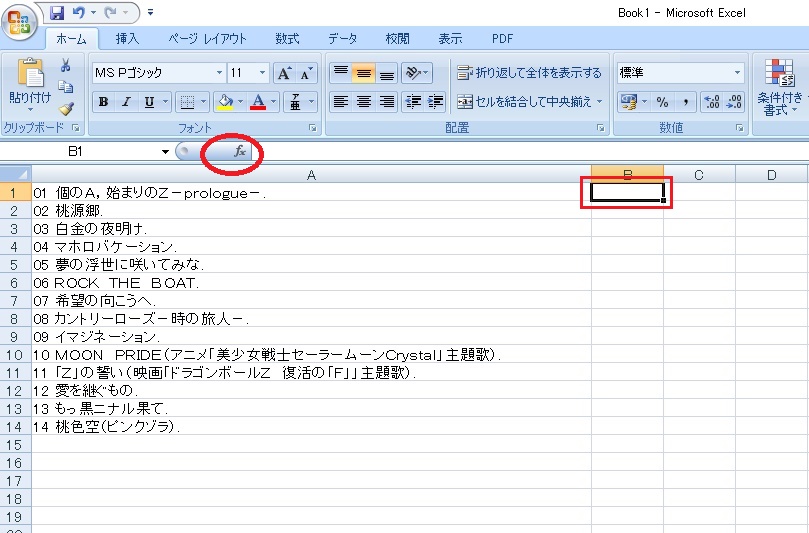
関数の分類の右にあるプルダウンをクリックして現れる選択肢から文字列操作をクリックします。
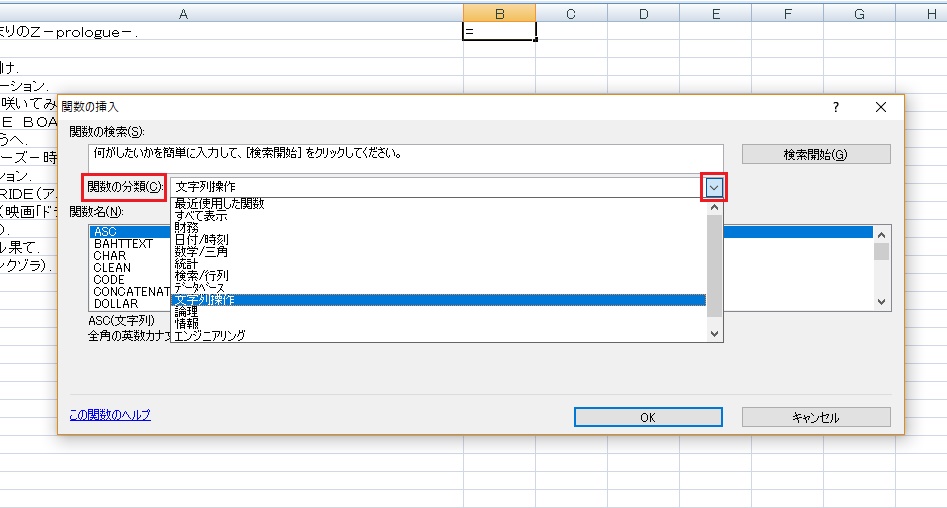
次に関数名をREPLACE選んでOKを押します。

関数の引数のウインドウが開いたら文字列にA1、開始位置が1、文字数が3(曲番号と空白も含む)置換文字””を入力しOKします
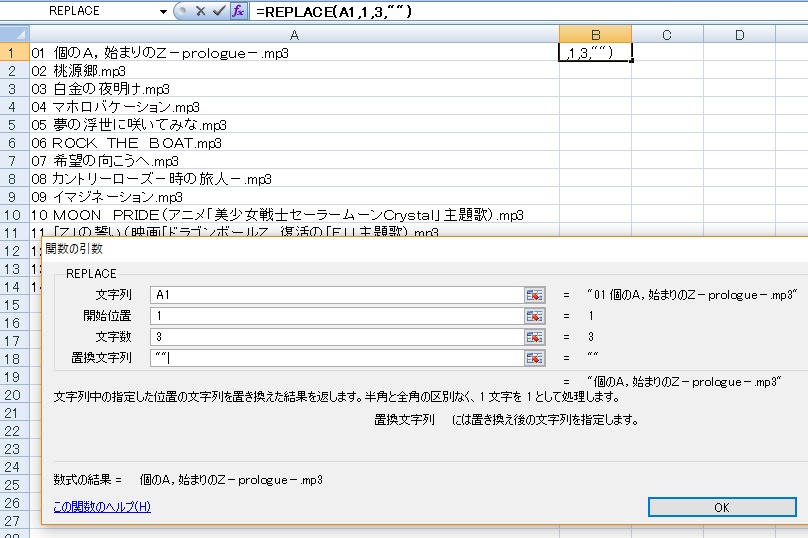 B1に曲番号のない曲名が表示されたらセルの右下隅のドット(■)を最後の曲のセルの高さまでドラッグします。
B1に曲番号のない曲名が表示されたらセルの右下隅のドット(■)を最後の曲のセルの高さまでドラッグします。

B列に曲番号のない曲名ができます。
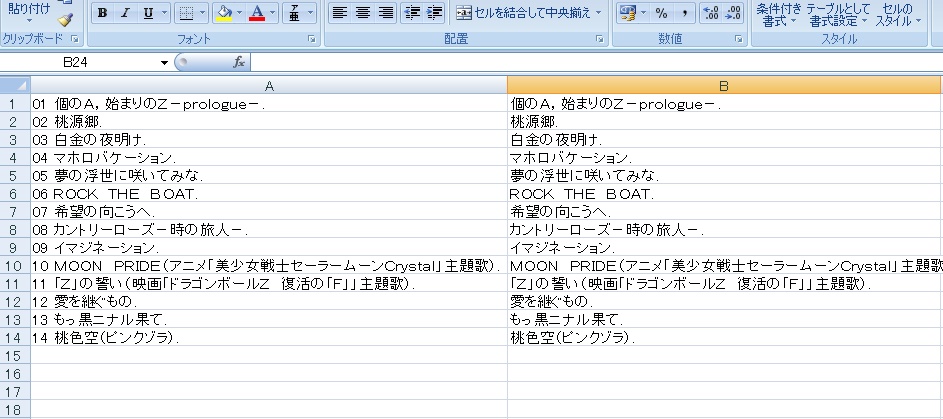
この段階ではBは関数による結果が表示されているだけなのでA裂を削除すると関数に戻ってしまいます。
次にB列の関数結果を値に変換します。
B列のデータを全部選択してコピーします。
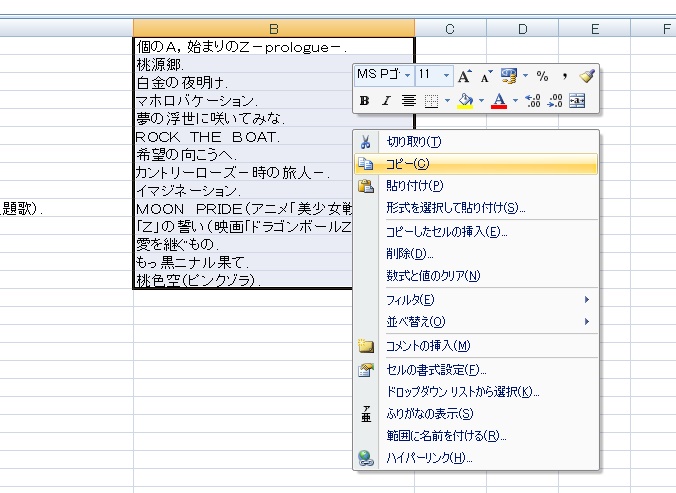
次にC1を選択し形式を選択して貼り付けをクリックします。

A列は元データー、B列は関数の結果、C列がテキストデータになります。
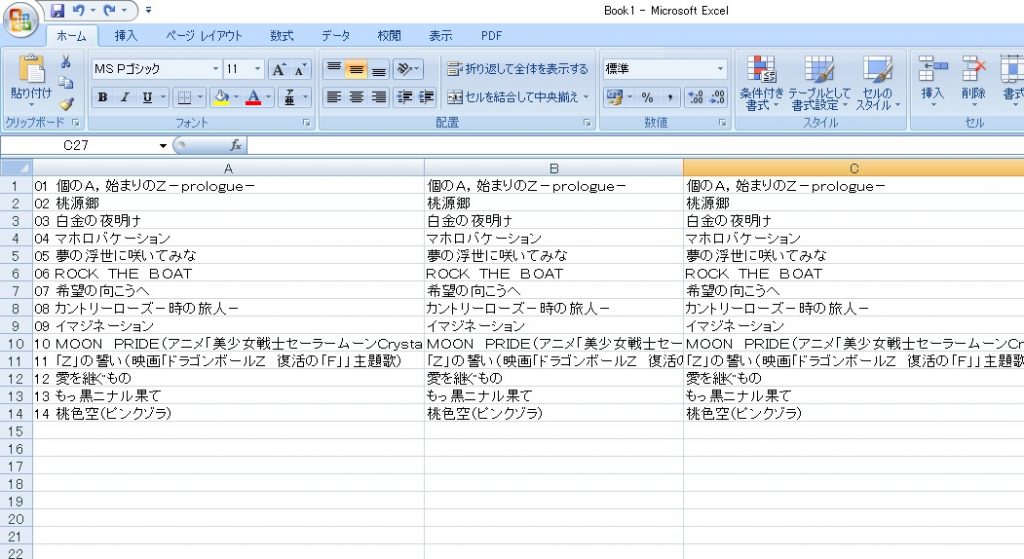
ここで不要なA列とB列を削除すると↓のように完成形になります。
これをプリンターのラベル印刷でCDの表面に印刷することもできます。
エクセルデータですので複数のリストを結合したり順番を五十音順に並べたり後々、いろいろな操作ができますので保存しておきましょう。