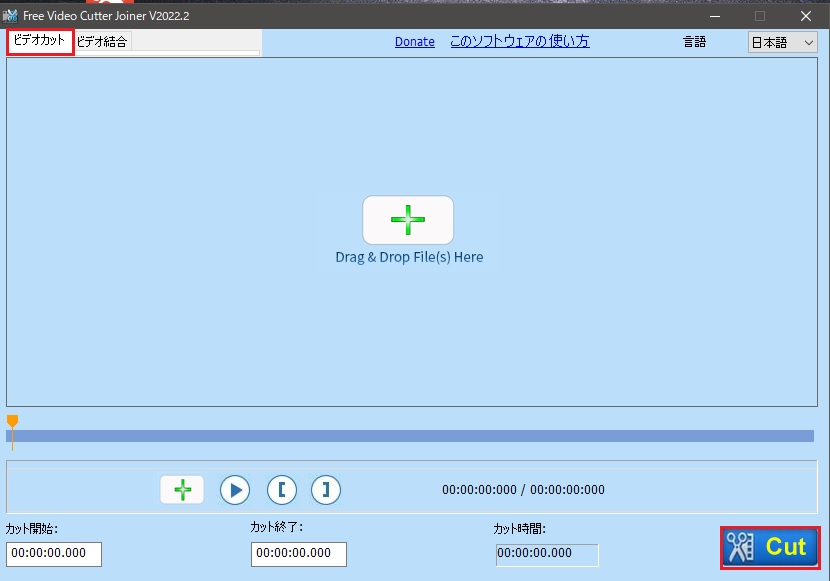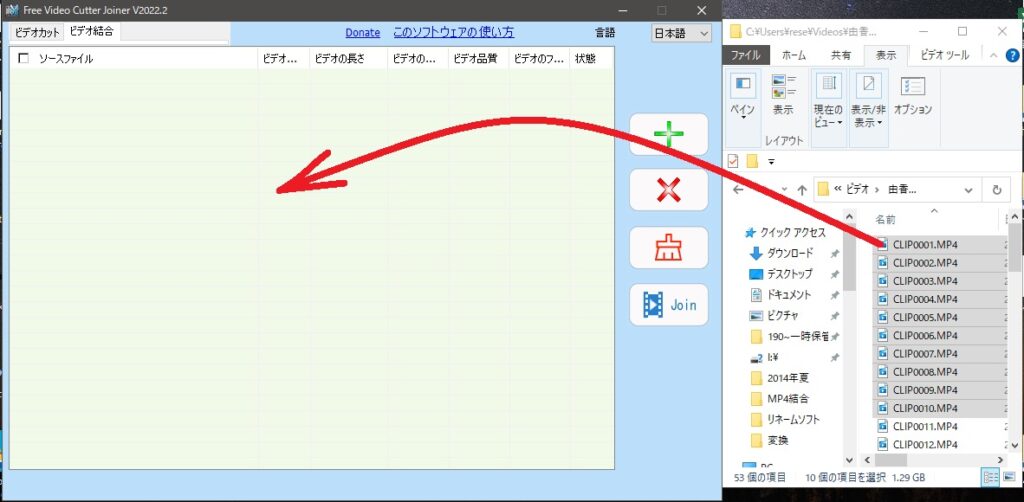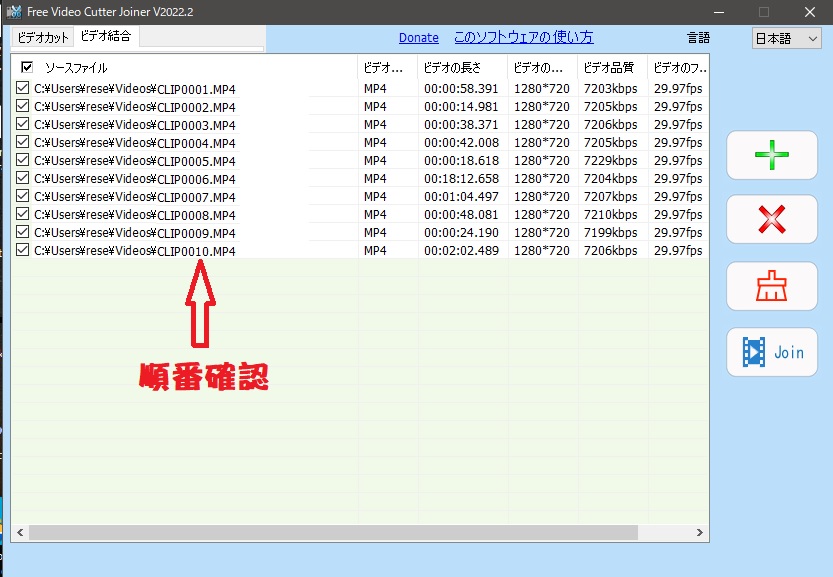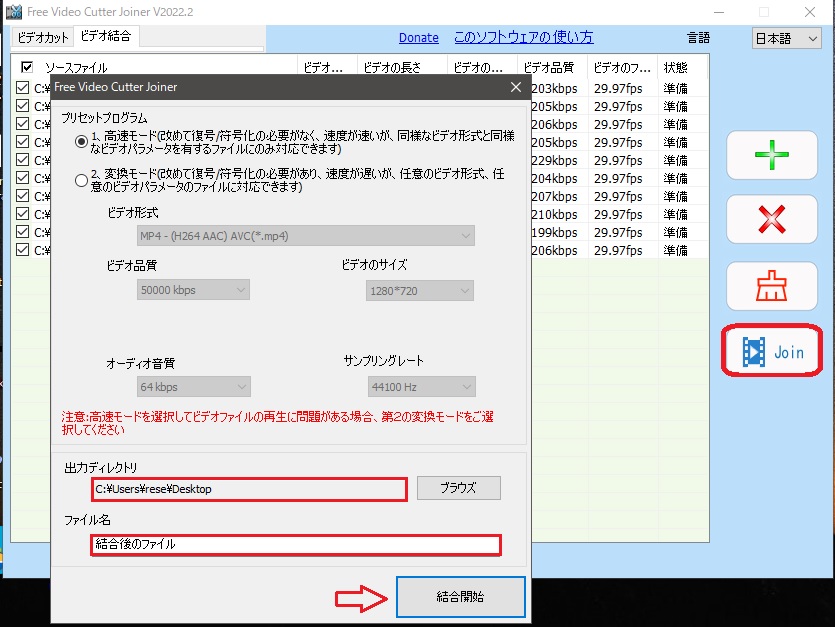この記事の目次
Free Video Cutter Joinerのダウンロード
完全フリーソフトの名前ははFree Video Cutter Joinerです。
下の画像と文字リンクを貼っておきます。
リンク先はapps.microsoft.comつまり配布元はマイクロソフトなのでマイクロソフトなので安心してダウンロードしてください。
Free Video Cutter Joiner配布サイトへ
Free Video Cutter Joinedwqaの使い方
扱いやすく編集しやすいのはmp4のフォーマットだと思いますので私はmp4一択で作業しています。
しかしFree Video Cutter Joinedwqaが扱えるフォーマットはmp4だけでなくほとんどの動画フォーマットに対応しています。
下のが主だった編集可能フォーマットです。これ以外にもあるようですがこれだけでほとんど網羅しているのではないでしょうか。
Free Video Cutter Joinedwqaを立ち上げると下の画像がメイン画面になります。
実はFree Video Cutter Joinedwqaはmp4の結合だけでなく任意の場所でカットできる機能も付いています。
どちらかというとそちらがメイン機能のようです。
ですから、立ち上げた画面はビデオカットの操作画面になっています。
動画を結合させる場合は上のタブのビデオ結合をクリックしてください。
下の画像がビデオ結合の画面です。
まずソースファイル(変換元ファイル)をフィールドに登録します。
右の(+)ボタンから参照して選んでもいいですが、変換元ファイルの入ったフォルダを開いておいてそこからドラッグ投下しても登録できます。
私はいつもドラッグ投下しています。
 ファイルを複数一度にドラッグするときは注意が必要です。ドラッグする時のポインタの位置が登録した際、1番目に来るようになっています。
ファイルを複数一度にドラッグするときは注意が必要です。ドラッグする時のポインタの位置が登録した際、1番目に来るようになっています。
順番を乱さないためには複数のファイルを一度に登録する場合はドラッグする際に一番上のファイルにポインタを合わせてドラッグドロップしてください。
登録ができたら念のためファイルの並びを確認しておきましょう。
準備が整ったら右のjoinのボタンを押します。
設定ウインドウが開きますので、まずは出力する場所を出力ディレクトリで設定してください。
次にファイル名を入力します。
デフォルトだと結合後のファイルというファイルになります。
プリセットプログラムは変換モードを選ぶこと
プリセットプログラムですが高速モードは使い物になりません。
何度か条件を変えて試しましたが出来上がったものはモザイクが入ったり全く鑑賞に堪えません。
必ず変換モードを選んでください。
変換モードを選ぶとそれ以下の設定が入力可能になります。
ビデオ品質
ビデオのサイズ
この二つは画面のソースファイル横にありますのでそれに合わせてください。
ビデオ音質
サンプリングレート
この二つはあらかじめ変換元のファイルを右クリックからプロパティで確認しておきましょう。
あとは結合開始をクリックするだけです。
変換モードだと、画像が乱れることなく一つの連続した動画ファイルになります。
所要時間ですが高速モードだと確かに速いですが使い物にならないのでは速くても無駄なことです。
変換モードの所要時間は高速モードの約2倍ぐらいだと思ってください。
画像劣化はほとんどないように思えます。
どこにも製品版への誘導など出てきませんので安心して使ってください。