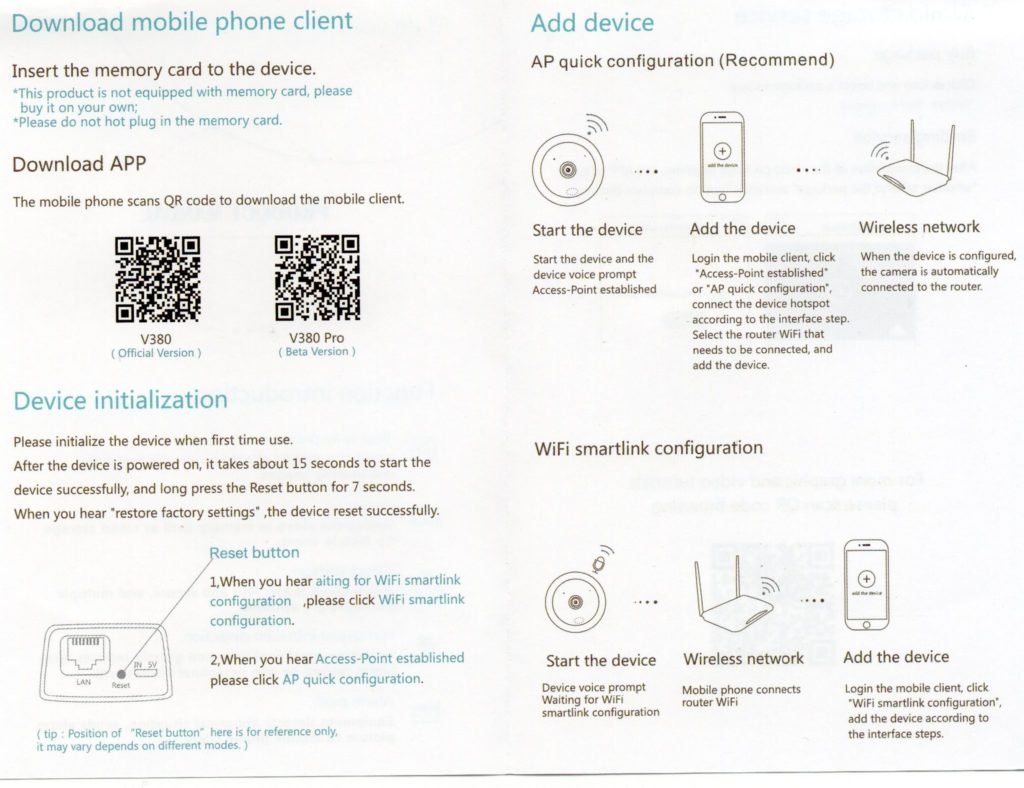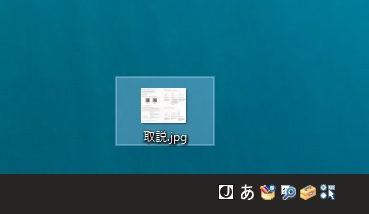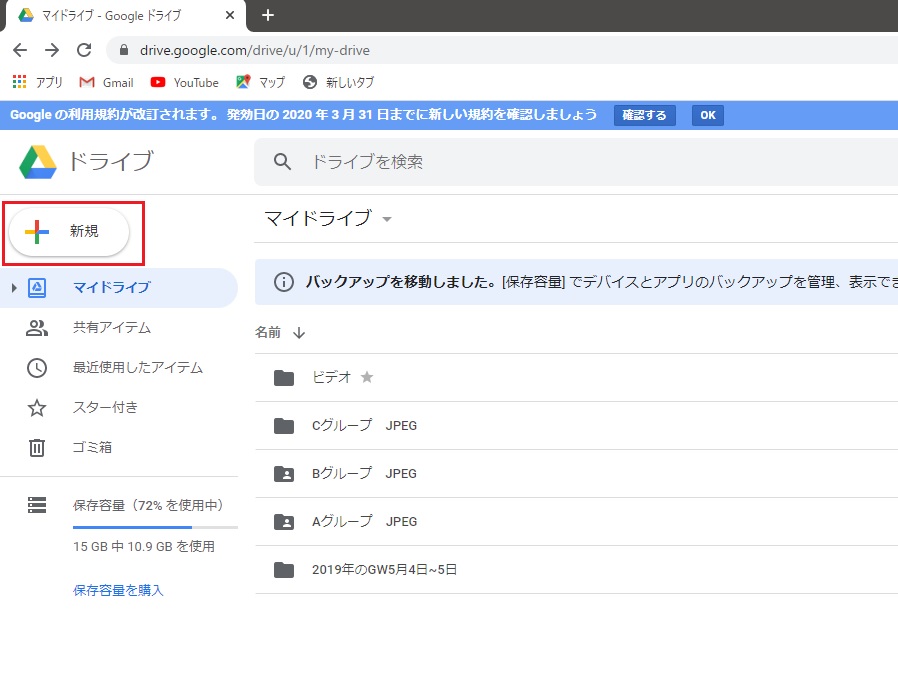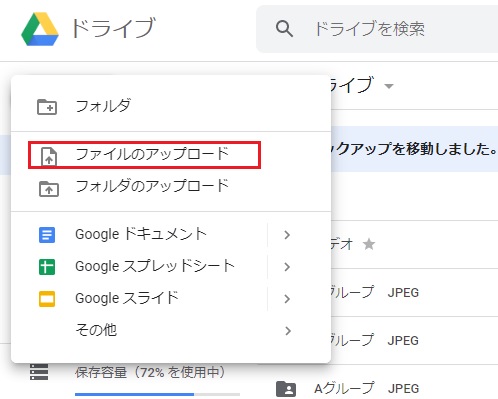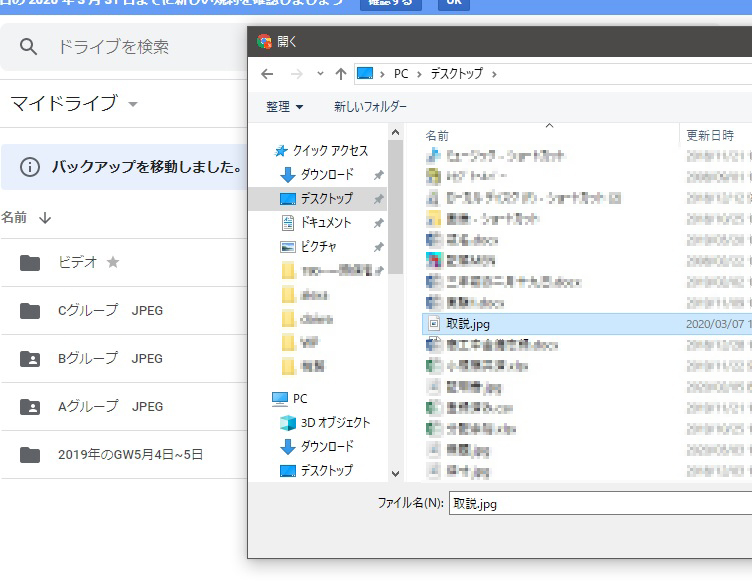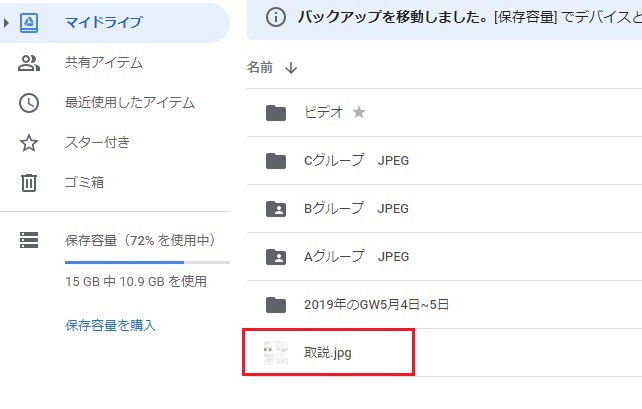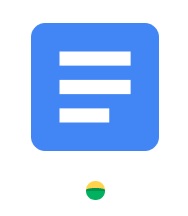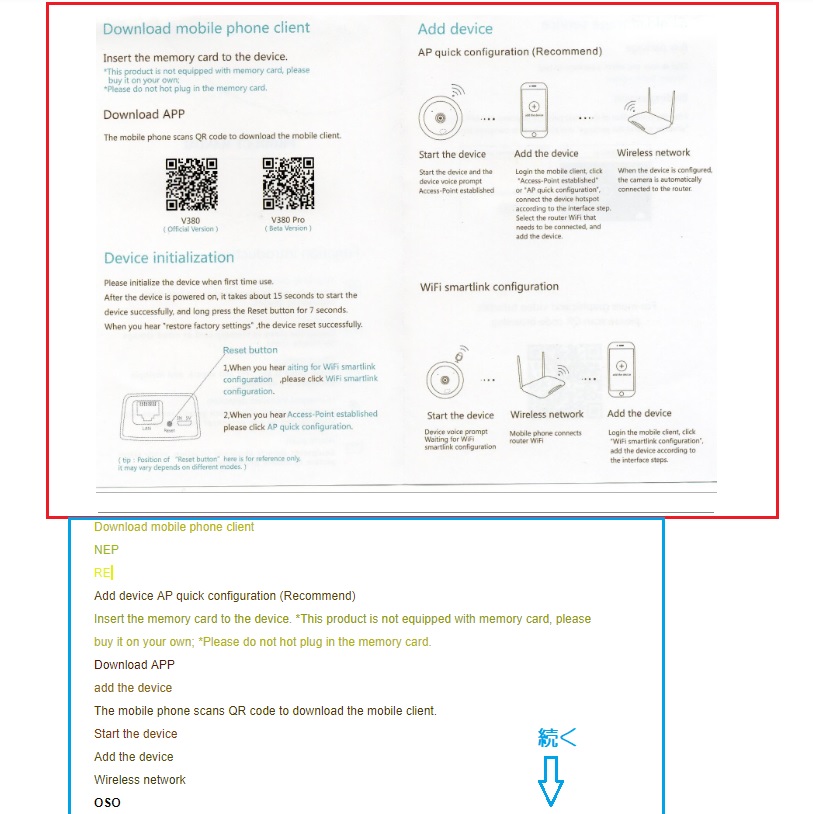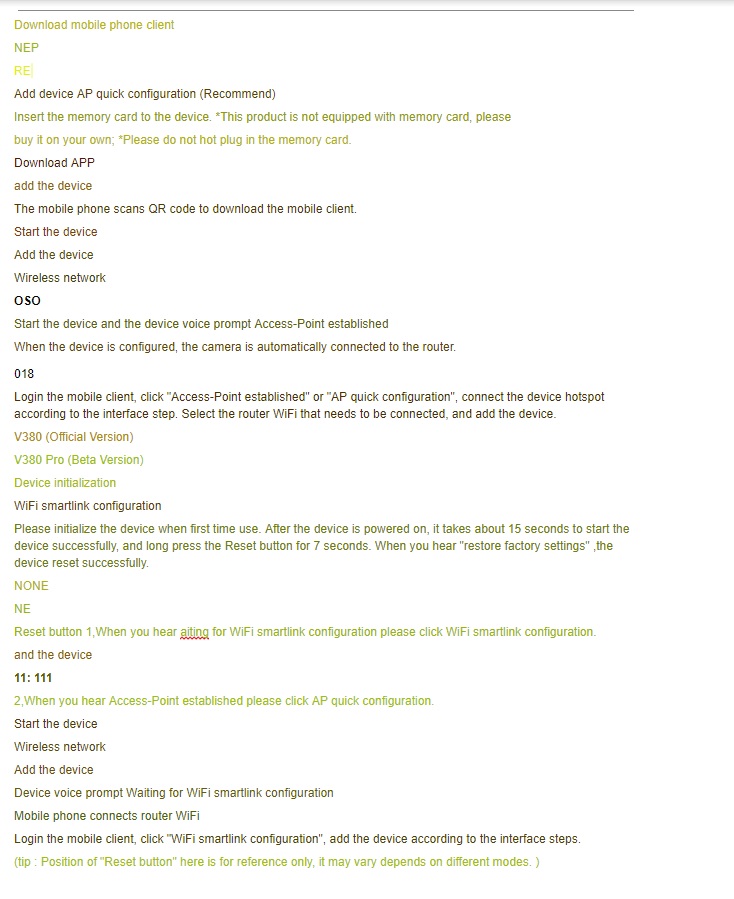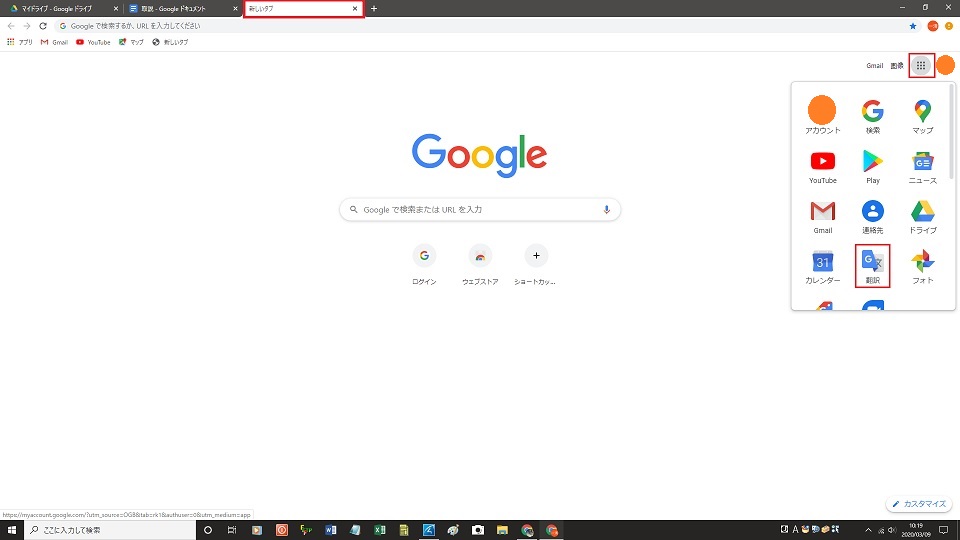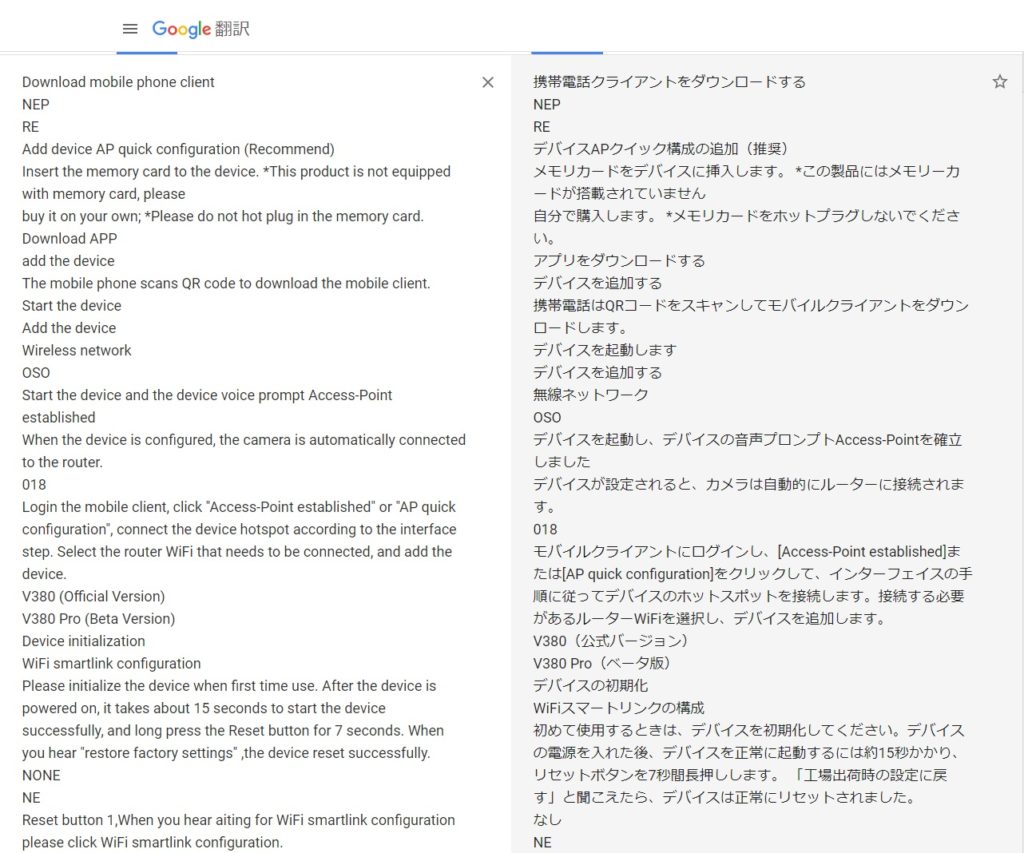この記事の目次
英語の取扱説明書しかついてない!
先日、ペット用の見守りネットワークカメラ買ったのですが、どうやら中国製みたいで薄っぺらい紙切れが1枚入っていただけです。
しかも英語表記。まあわからなこともないですが、知らない単語に行き当たると辞書を引くかネットの翻訳サイトで翻訳しなければなりません。
これが、PDFとかデータとしてダウンロードできるのなら一気に翻訳できるんですが、なにぶん、物理的印刷物ですから何とも仕方がありません。
画像データを文字データに変換する
しかしふと昔、プリンタを買った時にオマケでついていたOCRという ソフトの事を思い出しました。
確か画像データから文字データに変換できるソフトです。
しかしそんな昔のソフトどこ行ったか分かりません。
というわけでいろいろ調べて、ネットで簡単にできることが分かったので備忘録として残しておきます。
ついでに手書きの英文がどのくらい翻訳可能かも調べてみました。
紙に書かれた英語の文章を翻訳する手順
1、紙の文書を画像データにする
まず、物理的書類を画像データにします。
スキャナーやプリンターの複合機をお持ちの方はなるべく解像度を高めに取り込みます。
そういう機器をお持ちでない方はデジカメかスマホで撮影します。デジカメの場合は簡易三脚で手振れのないように撮影します。
スマホの場合は自撮り棒のようなものがあればどこかに取り付けるなり工夫して固定し、なるべく手振れのないように撮影してください。
できるだけ正面で撮ります。
ちなみに冒頭の画像はスキャナーで取り込んだものです。
400DPIでカラーデータです。文書にカラー文字が含まれる場合白黒で取り入れると画質が悪くなる傾向にあります。
経験から白黒文書でもカラーで取り込む方が翻訳の制度が高いように思います。
取り込んだ画像データはPCのどこかに保存しますが今回はとりあえずはデスクトップに「取説」というファイルで置くことにします。
2.google drive に画像をアップする
googleのアカウントを持っていない人はほとんどいないと思いますが、もし持っていなければ新規に取得してください。
簡単なのでここでは割愛します。
まずgoogleにサインインした状態でgoogle driveに行きます。
行き方は右上の九つの点が四角く並んだアイコンをクリックしてアプリ一覧からドライブをクリックしてください。
ドライブが開いたら左上の新規をクリックします。
エクスプローラーが開きますのでファイルの場所を探します。
私の場合は最初に保存したデスクトップの取説.jpgになります。
目的のファイルが見つかったらクリックしてください。
アップロードされ完了すると教えてくれます。
3、画像ファイルを文字ファイルに起こす
ちゃんとファイルが表示されます。これでgoogle driveに「取説.jpg」がアップロードされました。この画像ファイルをこれから文字に起こしていきます。
画像ファイルを右クリックしてアプリで開く→googleドキュメントと進みます。
下のマークが出たら作業中です。
しばらくすると元画像とその下に文字に起こした文章が表示されます。
上の画像を文字に起こしたものが下になります。
もともと文字でない画像は省略されます。
ですからどの位置の文がどこに書かれているかは対照させてみなければわかりません。
まず翻訳してみてから対照させてみましょう。
4、翻訳する
そのタブはそのままにしておき、+をクリックして新しいタブを開きます。新しいタブが開いたら、アプリ一覧から翻訳を開きます。
画像をクリックで拡大
翻訳の左を英語右を日本語に設定します。
設定したら元のタブに戻って起こした英語を全選択してコピーします。
コピーしたら翻訳のタブに戻って左側に貼り付けます。
すると右側に翻訳された文章が現れます。
画面を右クリックしてボックスから印刷をクリックしてプイレビューを見ながら設定し印刷します。
印刷したものがあれば元の現物と照らし合わせながら理解しやすいです。
google翻訳はほぼすべての言語に対応しています。
中国語や韓国語の取説でも翻訳できます。
さすがに完ぺきとはいきませんが文脈や間違いは翻訳ソフトにはつきものです。
アマゾンのマーケットプレイスの中国からの出品の説明を読むつもりで
英語の取扱説明書しかついてない!
先日、ペット用の見守りネットワークカメラ買ったのですが、どうやら中国製みたいで薄っぺらい紙切れが1枚入っていただけです。
しかも英語表記。まあわからなこともないですが、知らない単語に行き当たると辞書を引くかネットの翻訳サイトで翻訳しなければなりません。
これが、PDFとかデータとしてダウンロードできるのなら一気に翻訳できるんですが、なにぶん、物理的印刷物ですから何とも仕方がありません。
画像データを文字データに変換する
しかしふと昔、プリンタを買った時にオマケでついていたOCRという ソフトの事を思い出しました。
確か画像データから文字データに変換できるソフトです。
しかしそんな昔のソフトどこ行ったか分かりません。
というわけでいろいろ調べて、ネットで簡単にできることが分かったので備忘録として残しておきます。
ついでに手書きの英文がどのくらい翻訳可能かも調べてみました。
紙に書かれた英語の文章を翻訳する手順
1、紙の文書を画像データにする
まず、物理的書類を画像データにします。
スキャナーやプリンターの複合機をお持ちの方はなるべく解像度を高めに取り込みます。
そういう機器をお持ちでない方はデジカメかスマホで撮影します。デジカメの場合は簡易三脚で手振れのないように撮影します。
スマホの場合は自撮り棒のようなものがあればどこかに取り付けるなり工夫して固定し、なるべく手振れのないように撮影してください。
できるだけ正面で撮ります。
ちなみに冒頭の画像はスキャナーで取り込んだものです。
400DPIでカラーデータです。文書にカラー文字が含まれる場合白黒で取り入れると画質が悪くなる傾向にあります。
経験から白黒文書でもカラーで取り込む方が翻訳の制度が高いように思います。
取り込んだ画像データはPCのどこかに保存しますが今回はとりあえずはデスクトップに「取説」というファイルで置くことにします。

2.google drive に画像をアップする
googleのアカウントを持っていない人はほとんどいないと思いますが、もし持っていなければ新規に取得してください。
簡単なのでここでは割愛します。
まずgoogleにサインインした状態でgoogle driveに行きます。
行き方は右上の九つの点が四角く並んだアイコンをクリックしてアプリ一覧からドライブをクリックしてください。

ドライブが開いたら左上の新規をクリックします。
新規の選択画面ではファイルのアップロードをクリックします。

エクスプローラーが開きますのでファイルの場所を探します。
私の場合は最初に保存したデスクトップの取説.jpgになります。
目的のファイルが見つかったらクリックしてください。

アップロードされ完了すると教えてくれます。

3、画像ファイルを文字ファイルに起こす
ちゃんとファイルが表示されます。これでgoogle driveに「取説.jpg」がアップロードされました。この画像ファイルをこれから文字に起こしていきます。

画像ファイルを右クリックしてアプリで開く→googleドキュメントと進みます。

下のマークが出たら作業中です。

しばらくすると元画像とその下に文字に起こした文章が表示されます。

上の画像を文字に起こしたものが下になります。
もともと文字でない画像は省略されます。
ですからどの位置の文がどこに書かれているかは対照させてみなければわかりません。
まず翻訳してみてから対照させてみましょう。

4、翻訳する
そのタブはそのままにしておき、+をクリックして新しいタブを開きます。新しいタブが開いたら、アプリ一覧から翻訳を開きます。
画像をクリックで拡大

翻訳の左を英語右を日本語に設定します。
設定したら元のタブに戻って起こした英語を全選択してコピーします。

コピーしたら翻訳のタブに戻って左側に貼り付けます。
すると右側に翻訳された文章が現れます。

画面を右クリックしてボックスから印刷をクリックしてプイレビューを見ながら設定し印刷します。
印刷したものがあれば元の現物と照らし合わせながら読むと理解しやすいです。
google翻訳はほぼすべての言語に対応しています。
中国語や韓国語の取説でも翻訳できます。
さすがに完ぺきとはいきませんが文脈や間違いは翻訳ソフトにはつきものです。
アマゾンのマーケットプレイスの中国からの出品の説明を読むつもりで勘を働かせて読んでください。